Suporte
Aqui estão reunidos tutoriais de como melhor utilizar a plataforma.
1. Usuário
Cadastro de Usuário, Validação de Email
2. Loja
Criação de Loja, Dados, Formas de Pagamento, Produtos, Estoque, Visitas
3. Plataforma
Navegação, Carrinho de compras, Pedidos
1. Usuário
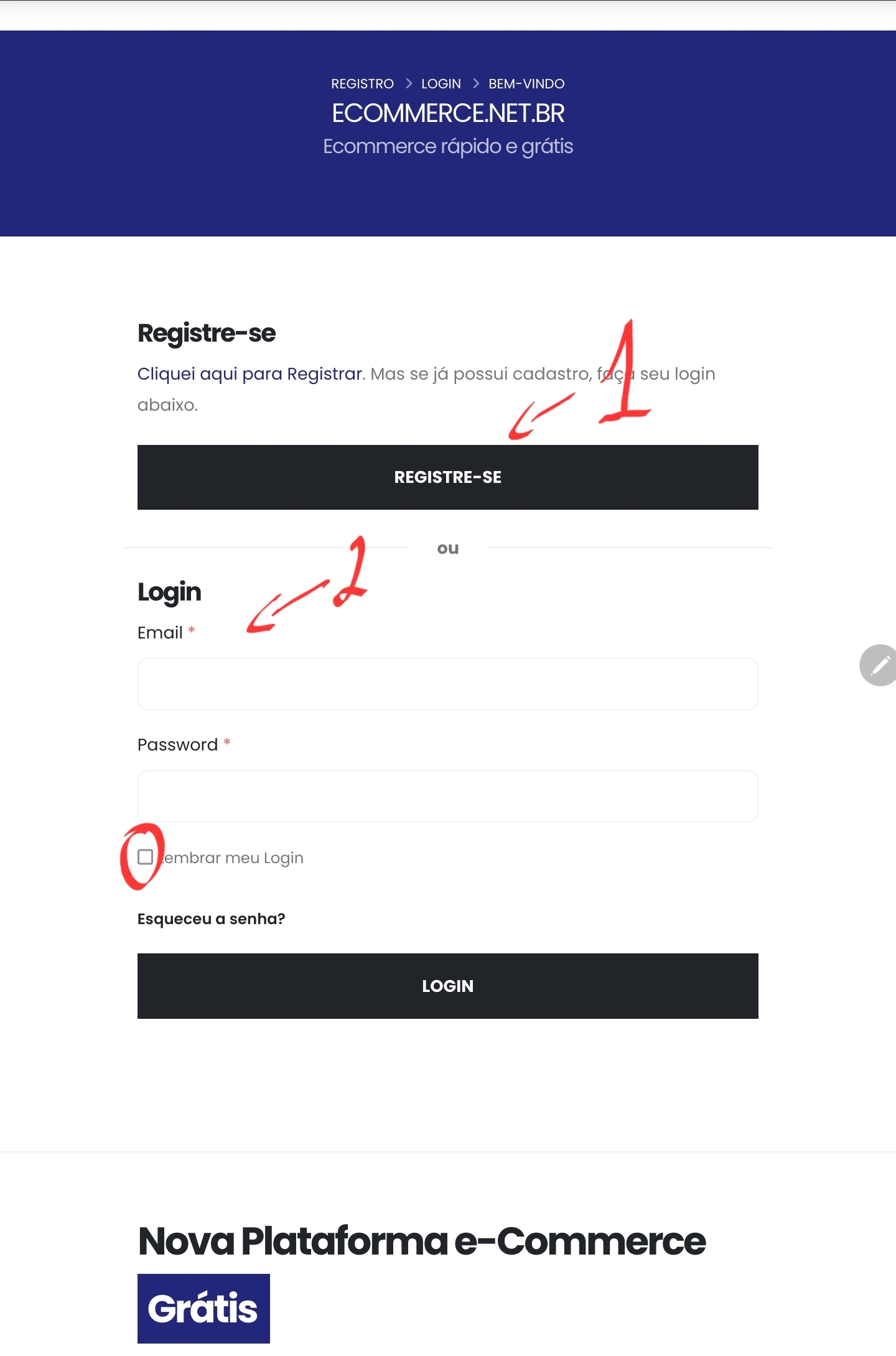
- Clique no botão "Registre-se" para registrar
- Formulário de Login, caso já tenha se registrado. Marque a caixa "Lembrar meu login" para acessar a plataforma automaticamente
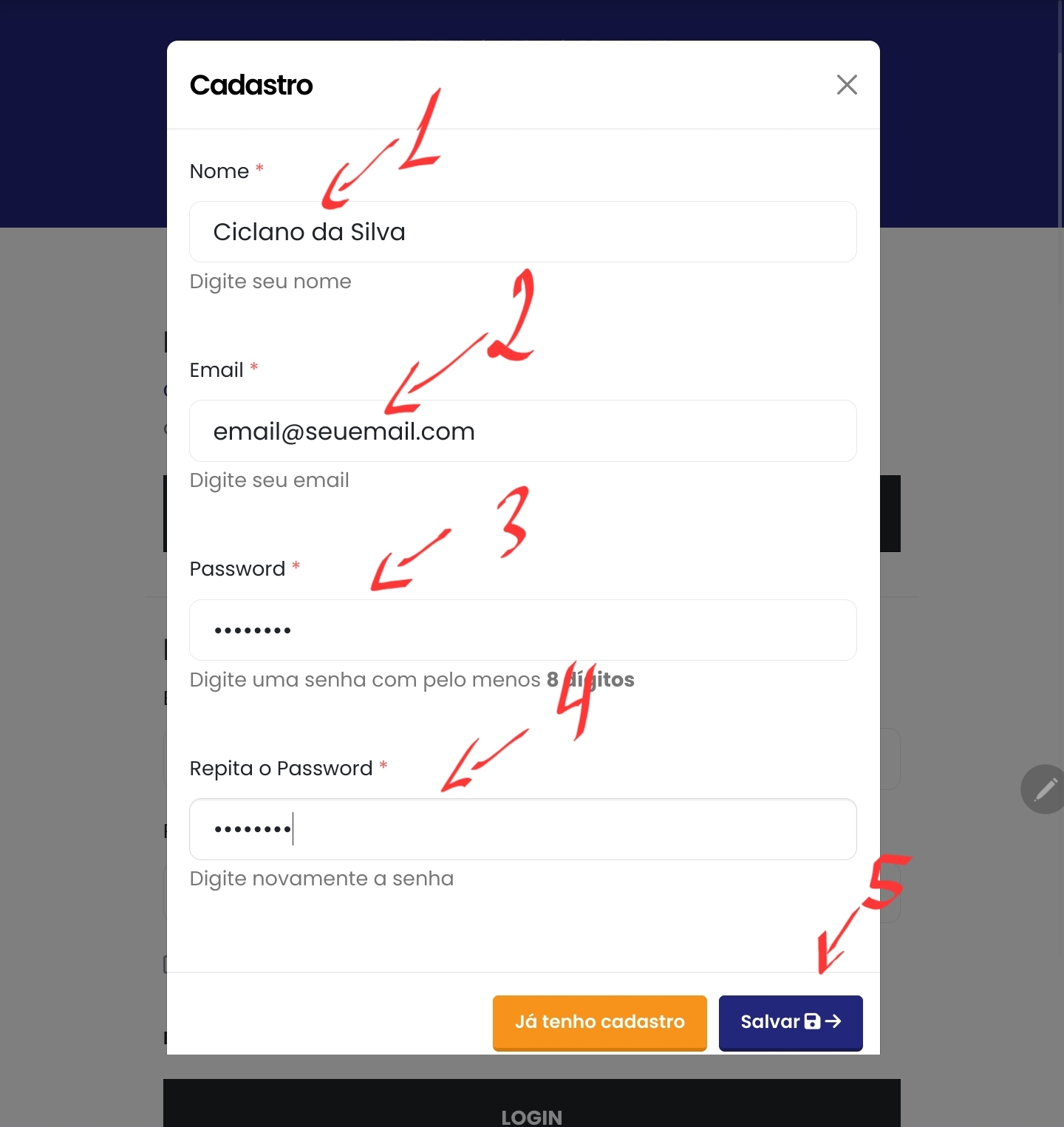
Para o registro na plataforma é necessário somente um e-mail válido e uma senha
- Preencha o formulário com seu nome
- Email real/válido. Pois a plataforma te enviará um email
- Digite um uma senha/password de pelo menos 8 dígitos
- Repita seu password para confirmação
- Clique em "Salvar" para finalizar o registro
- Você será redirecionado para página "Alterar dados"

- Um email foi enviado contendo um link para confrmação do seu
email

Você pode:
1. Clicar no botão "Verifique seu email"
2. Copiar o link e colar no seu navegador (Chrome, Firefox etc) - Por segurança, a plataforma bloqueia edição dos dados automaticamente. Basta digitar sua senha e clicar em "Destravar"
- Um email foi enviado contendo um link para confrmação do seu
email
Nesta página "Alterar Dados" é possível:
- Alterar Nome
- Alterar Email
- Trocar a senha
- Criar sua Loja Saiba mais
2. Loja
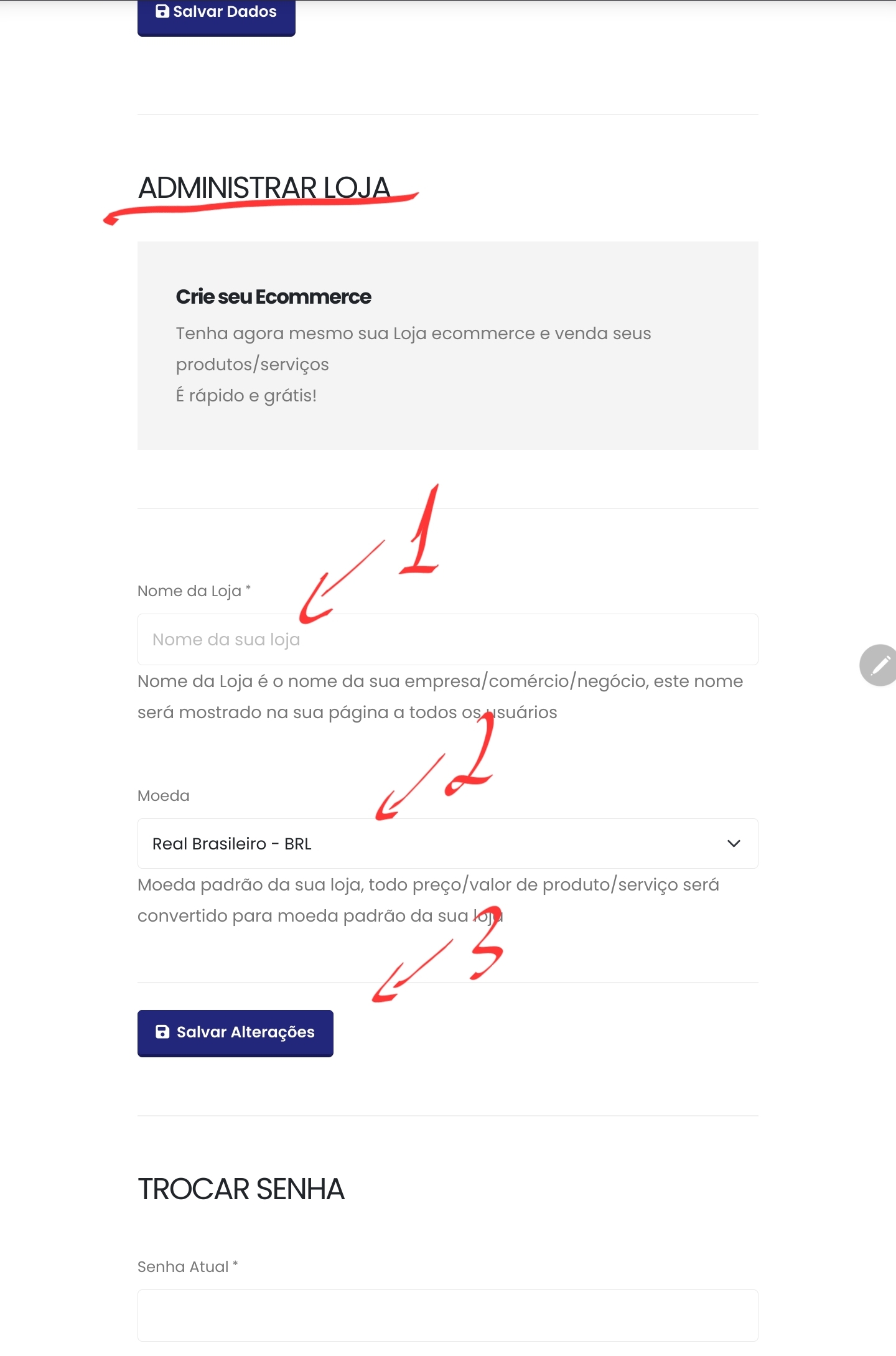
Na seção "Administrar Loja"
- Escreva o nome da sua loja
- Selecione a Moeda que sua loja trabalha
- Salve as informações
- Sua Loja foi criada! Complete os dados da sua loja.
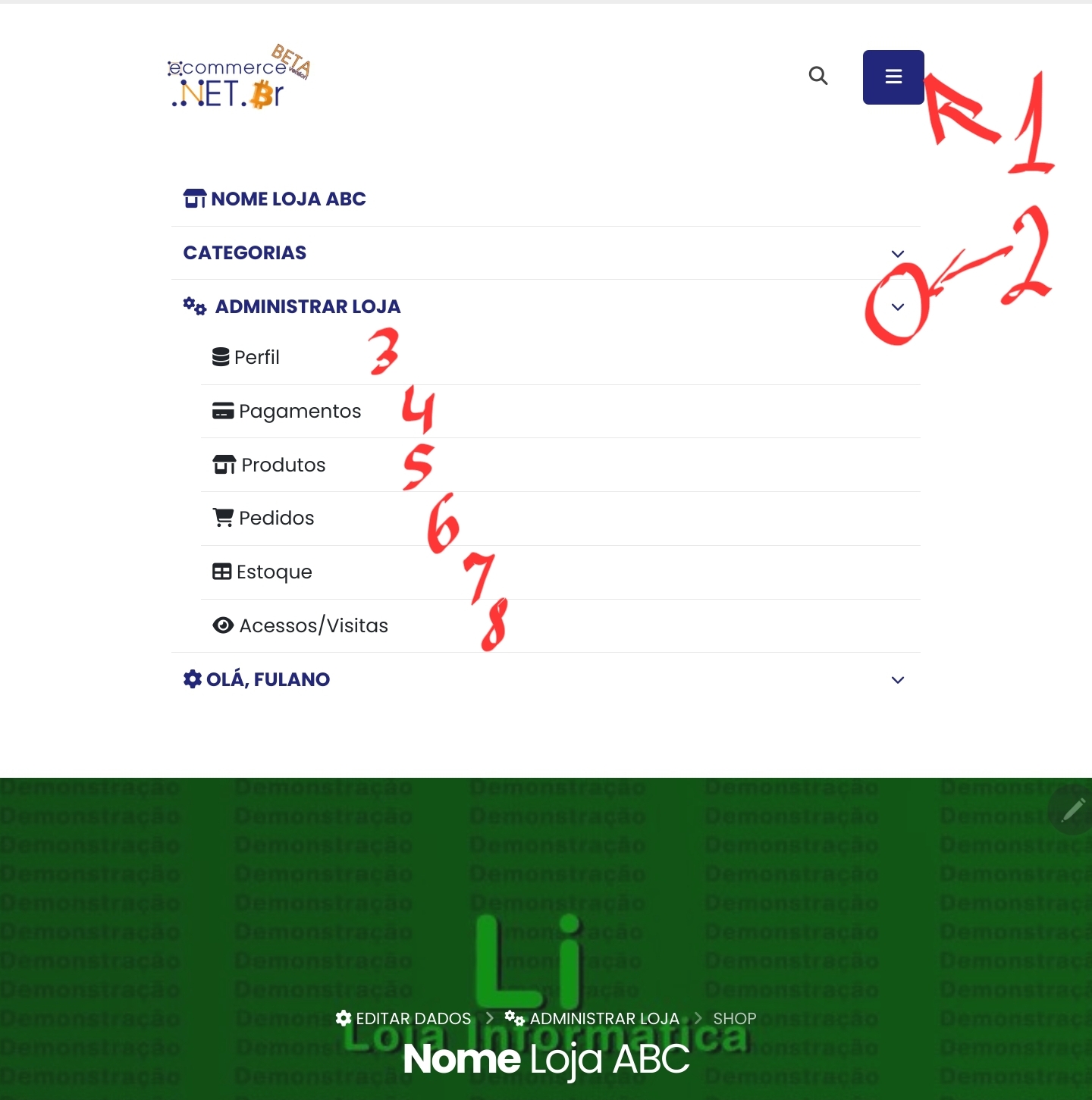
- Acesse o Menu
- Submenu "Administrar Loja"
- "Perfil"

-
Abra o "Formulário dados da Loja"
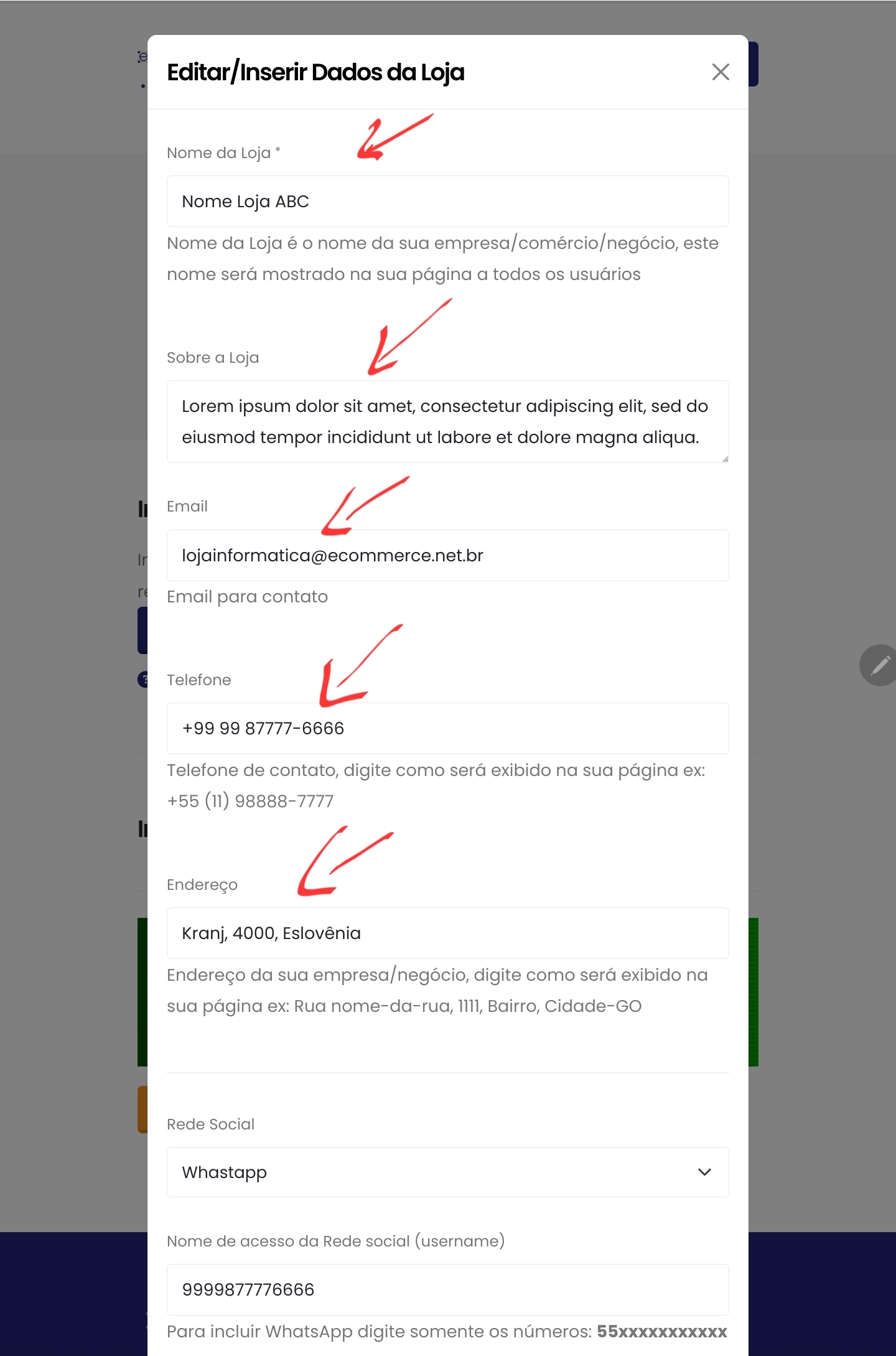
- Insira as informações da sua loja da forma que achar melhor, quanto mais completo melhor
- Banner: Envie um banner personalizado com sua marca
-
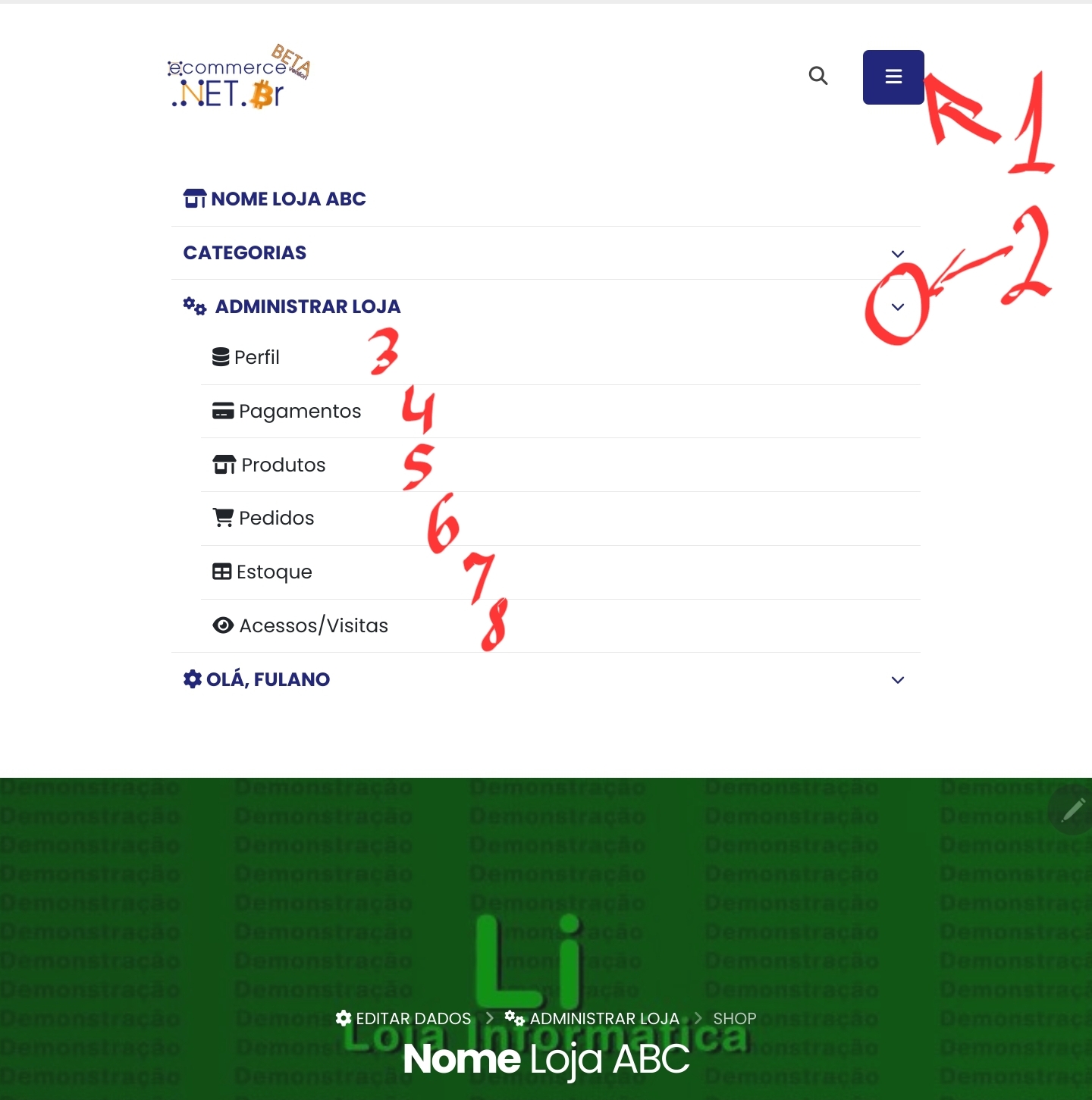
- Acesse o Menu
- Submenu "Administrar Loja"
- "Pagamentos"
-
Para inserir formas de pagamento aos seus clientes clique em "Cadastar Nova Forma de Pagamento"
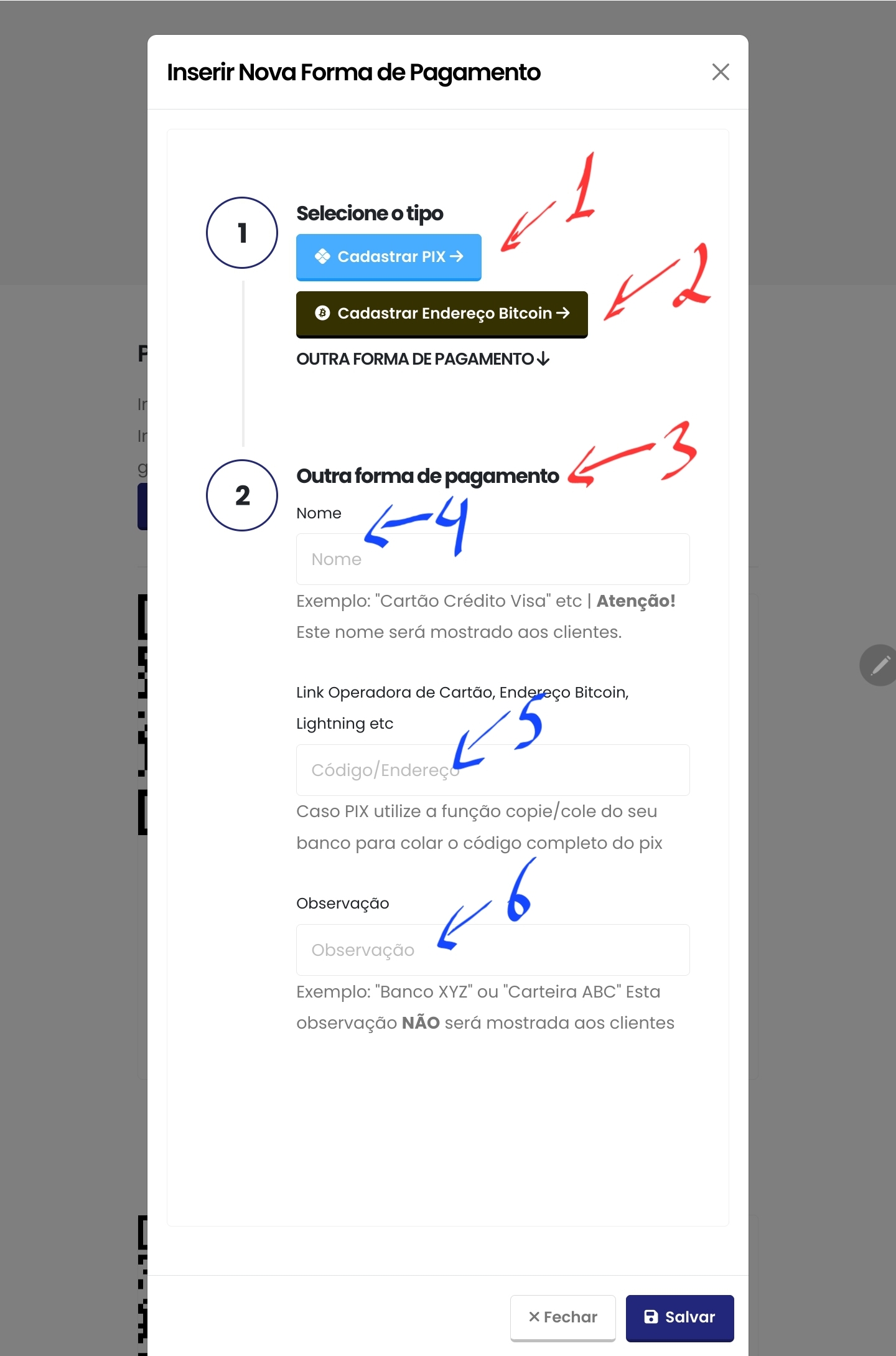
- Selecione a forma de pagamento como PIX
- Bitcoin
- Outra forma de pagamento como link da operadora de
cartão,
dentre outras:
4. Nome dessa noma forma de pagamento, QUE SERÁ MOSTRADO AOS CLIENTES, NA TELA DE PAGAMENTO
5. O endereço da forma de pagamento ou link etc 6. Observação diversa
- Uma vez cadastrado, serão mostrados abaixo com QRCODE
- Nome
- Endereço de pagamento na forma Copie/Cole
- Caso necessário, Delete
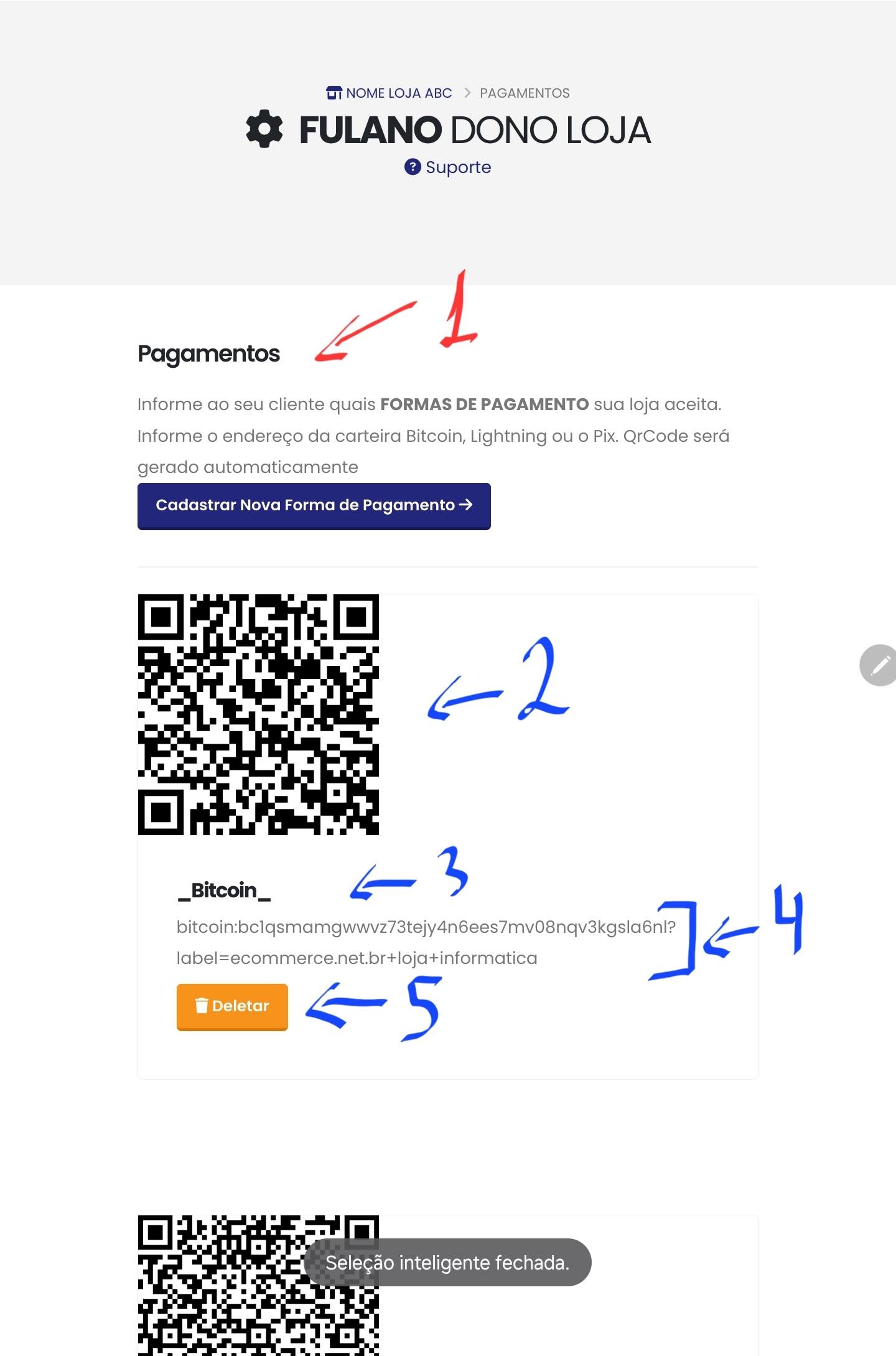
-
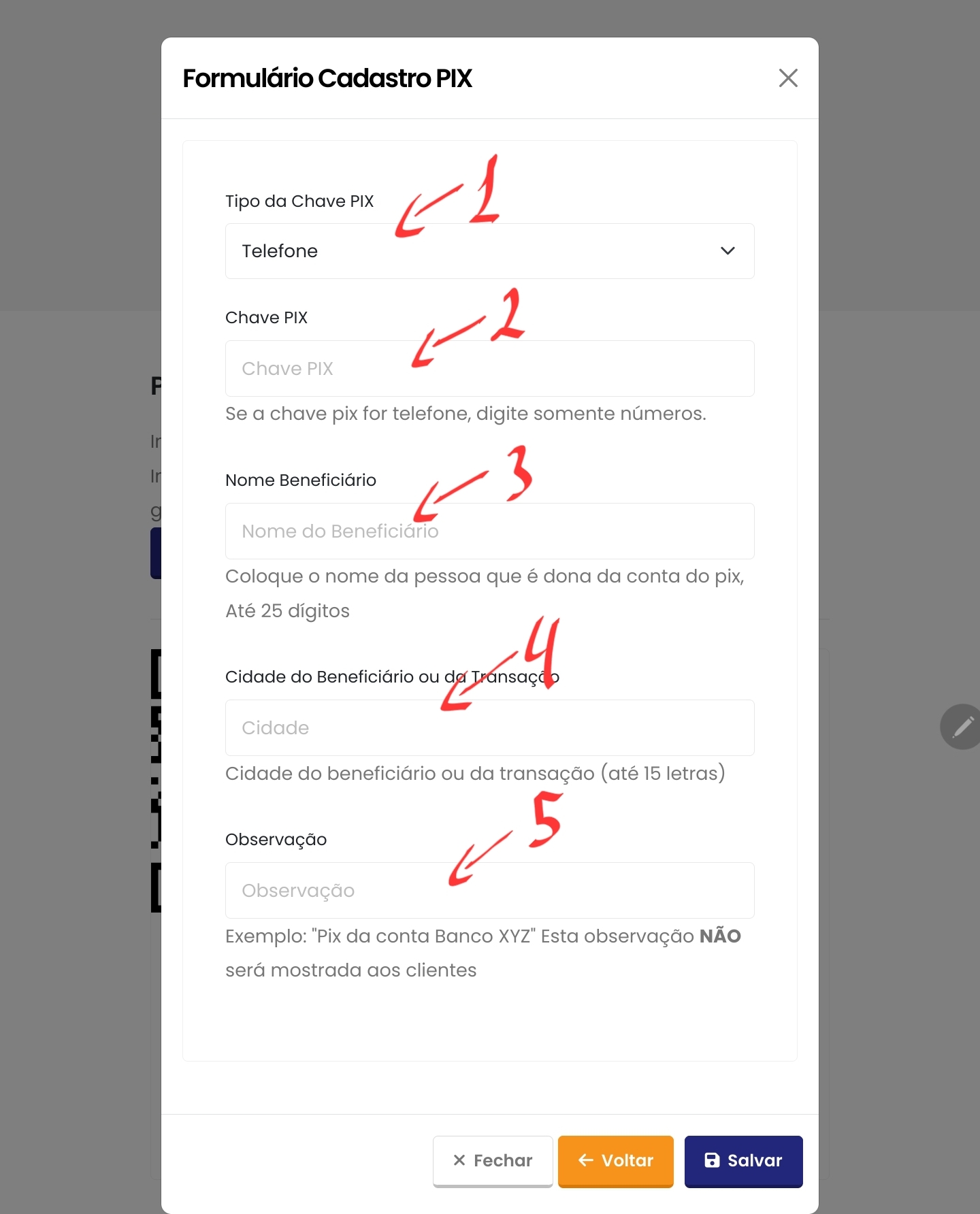
- Selecione o tipo da chave pix
- A própria chave pix, como o telefone, email, cpf, cnpj ou aleatória
- Nome do beneficiário
- Cidade do Beneficiário
- Observação é apenas uma anotação para você mesmo.
- Clique no botão "Salvar"
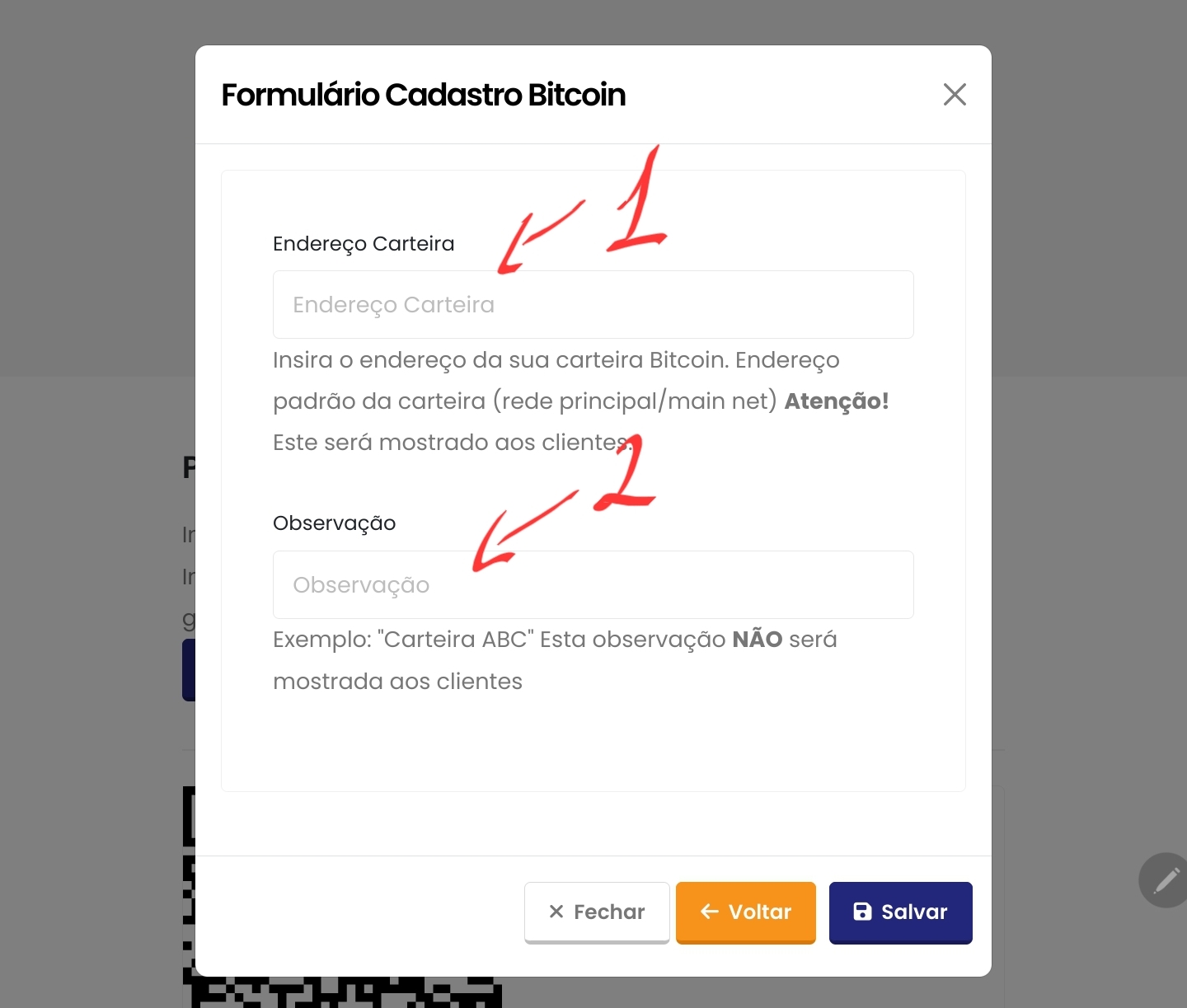
- Cole o endereço da sua carteira bitcoin
- Observação é apenas uma anotação para você mesmo.
- Clique no botão "Salvar"
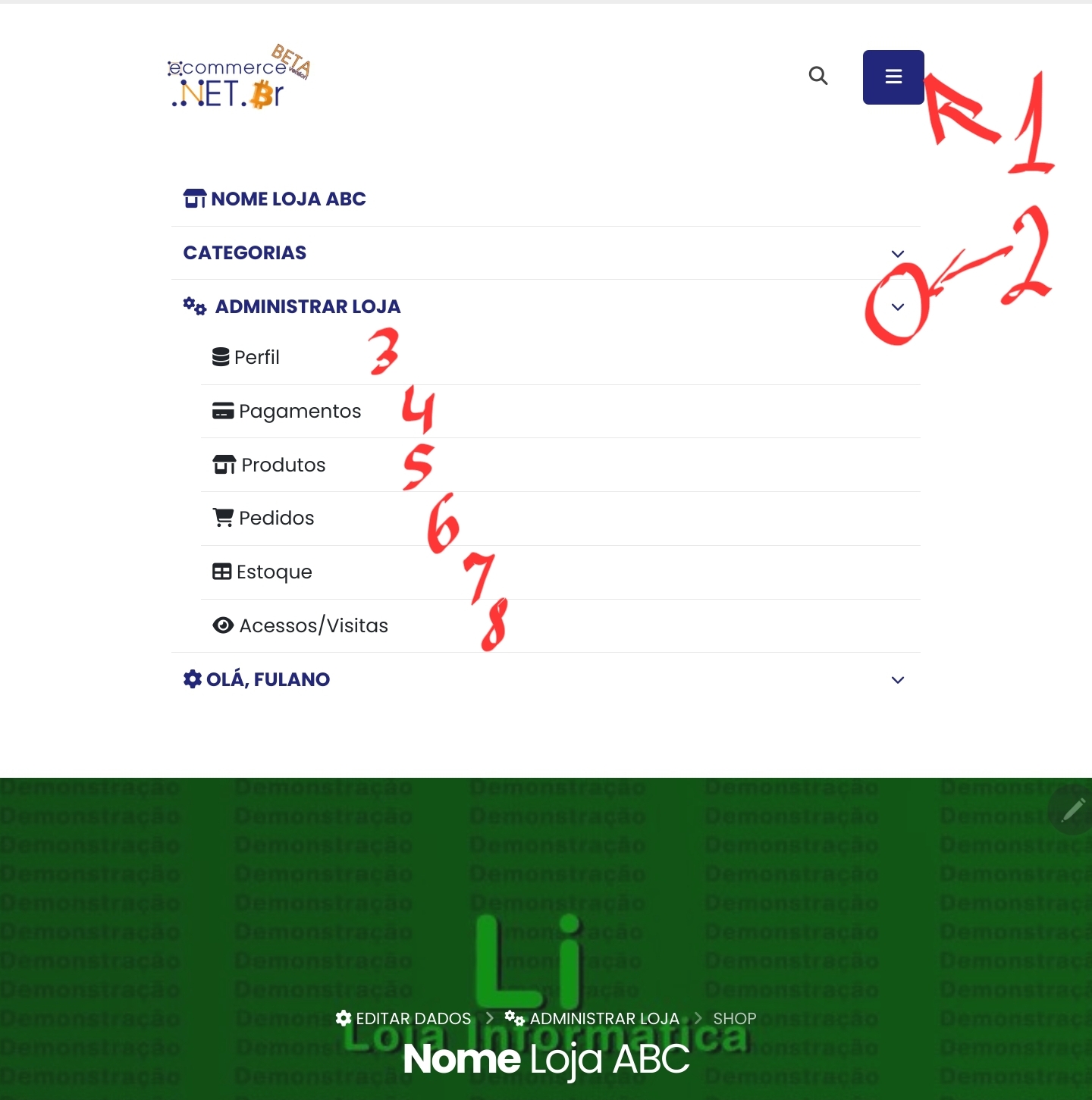
- Acesse o Menu
- Submenu "Administrar Loja"
- "Produtos" > Botão "+Cadastrar Produto/Serviço"
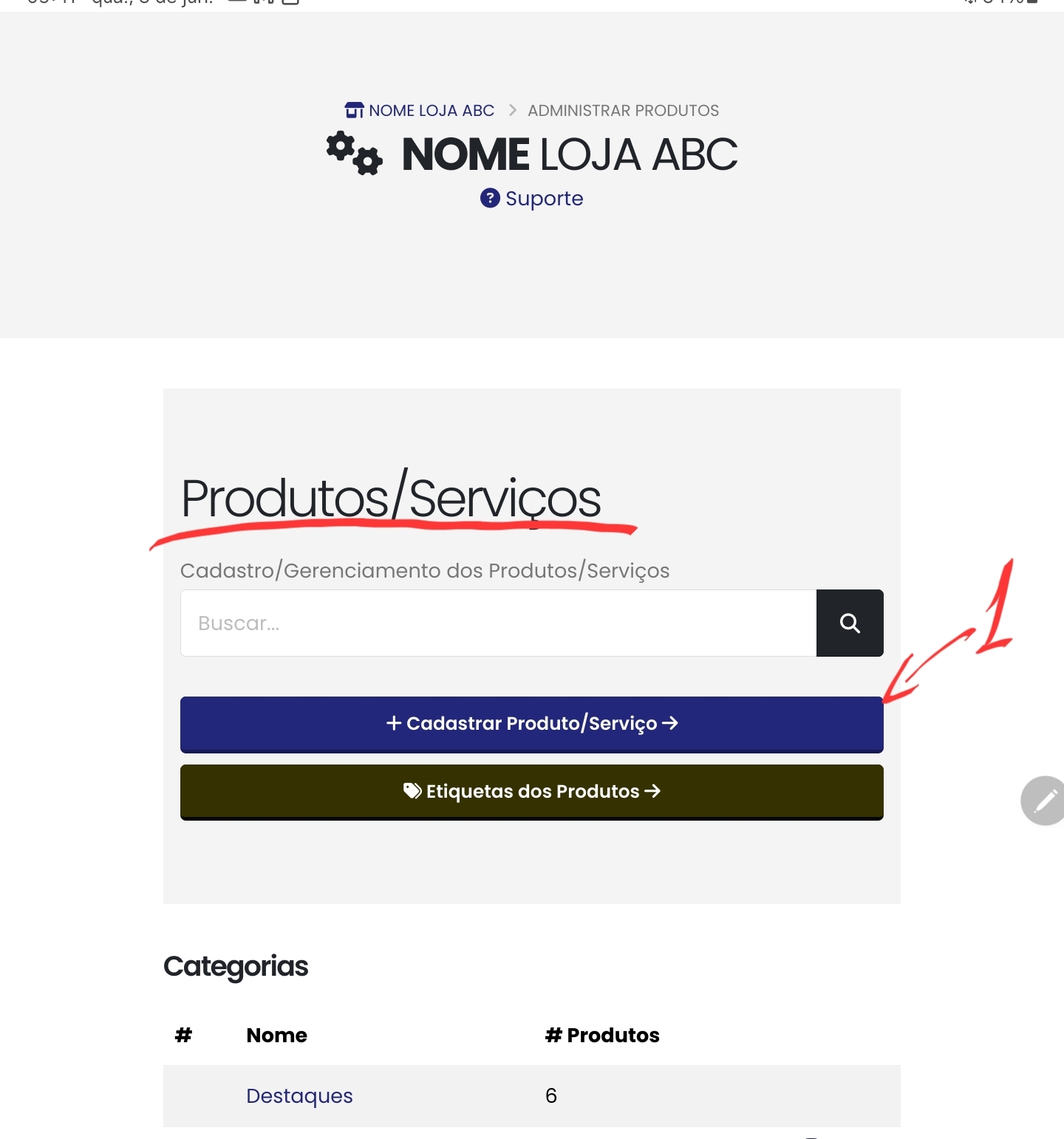
-
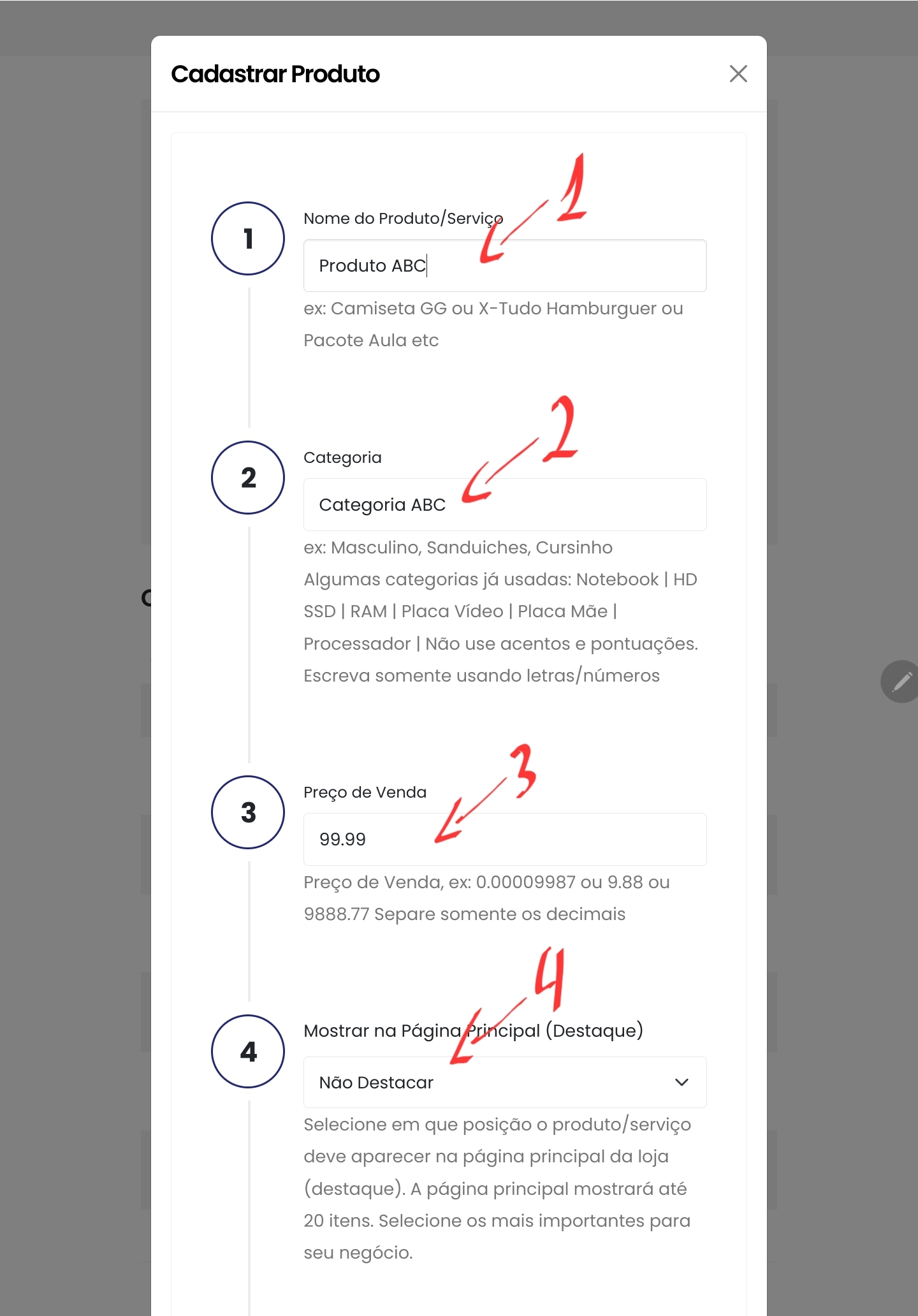
- Nome do produto/serviço
- Categoria. Caso a categoria não exista, será criada automaticamente.
- Preço de Venda
-
Destaque: Selecine aqui se o produto deve aparecer na
página
principal, e em que posição
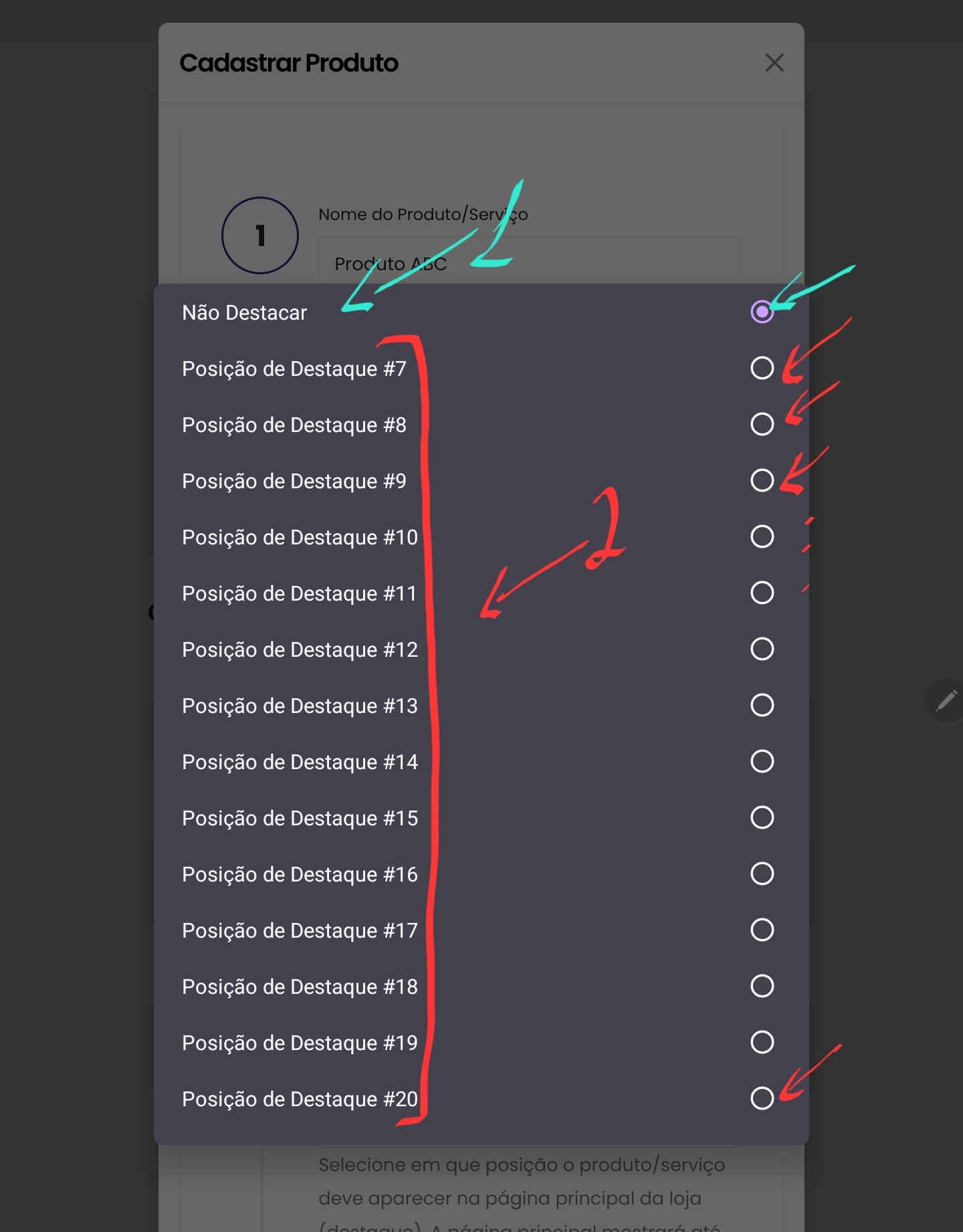
1. Não destacar, significa que o produto não aparecerá na página principal 2. Posição de exibição do produto/serviço - Descrição, para mais detalhes do produto
- Moeda de venda, por padrão é a mesma definida para a Loja, mas pode ser modificado para cada produto/serviço
- Status de publicado (ficará disponível aos clientes) ou não publicado
- Clique em "Salvar" e vá para o passo 2, Estoque
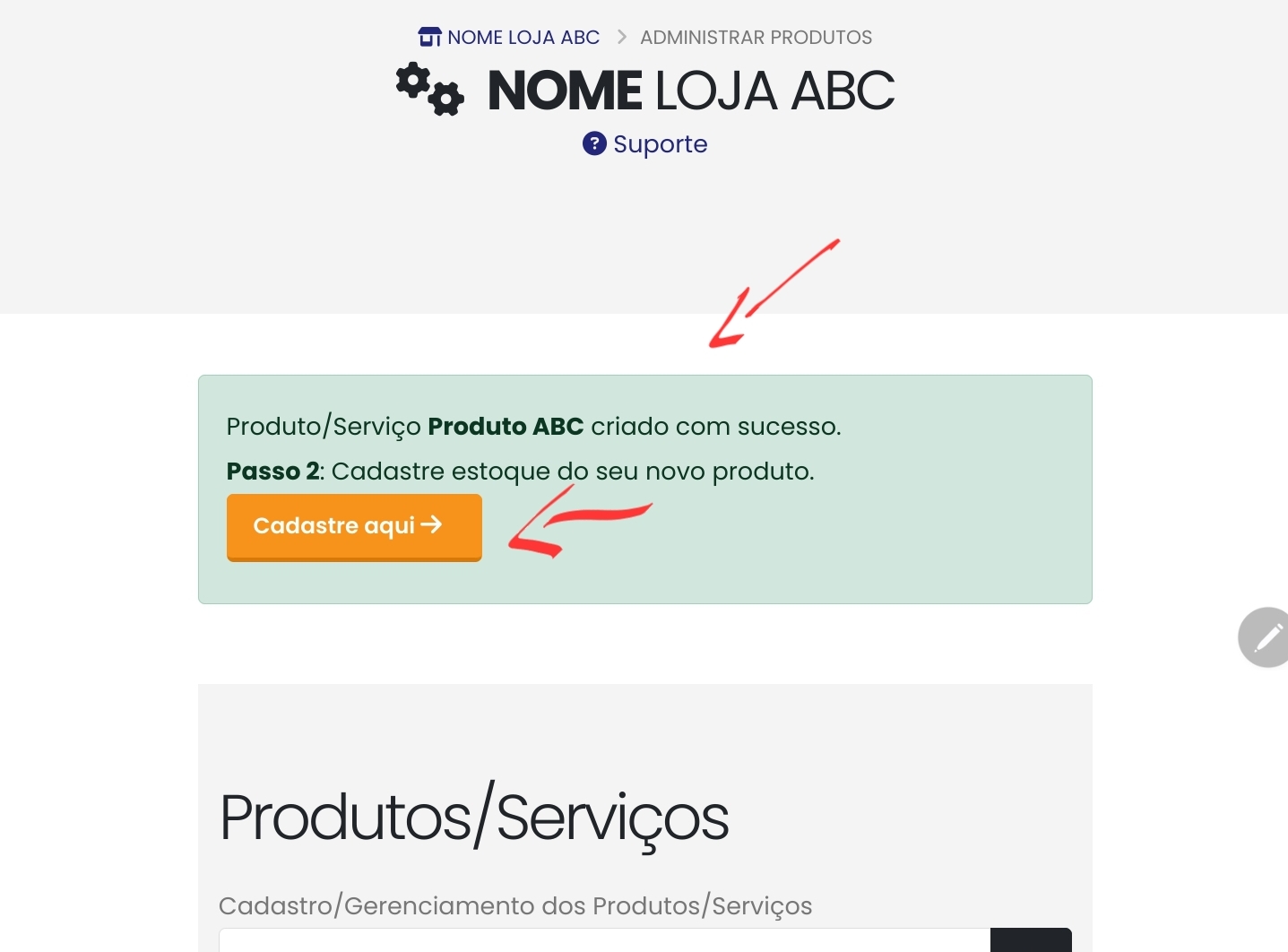
-
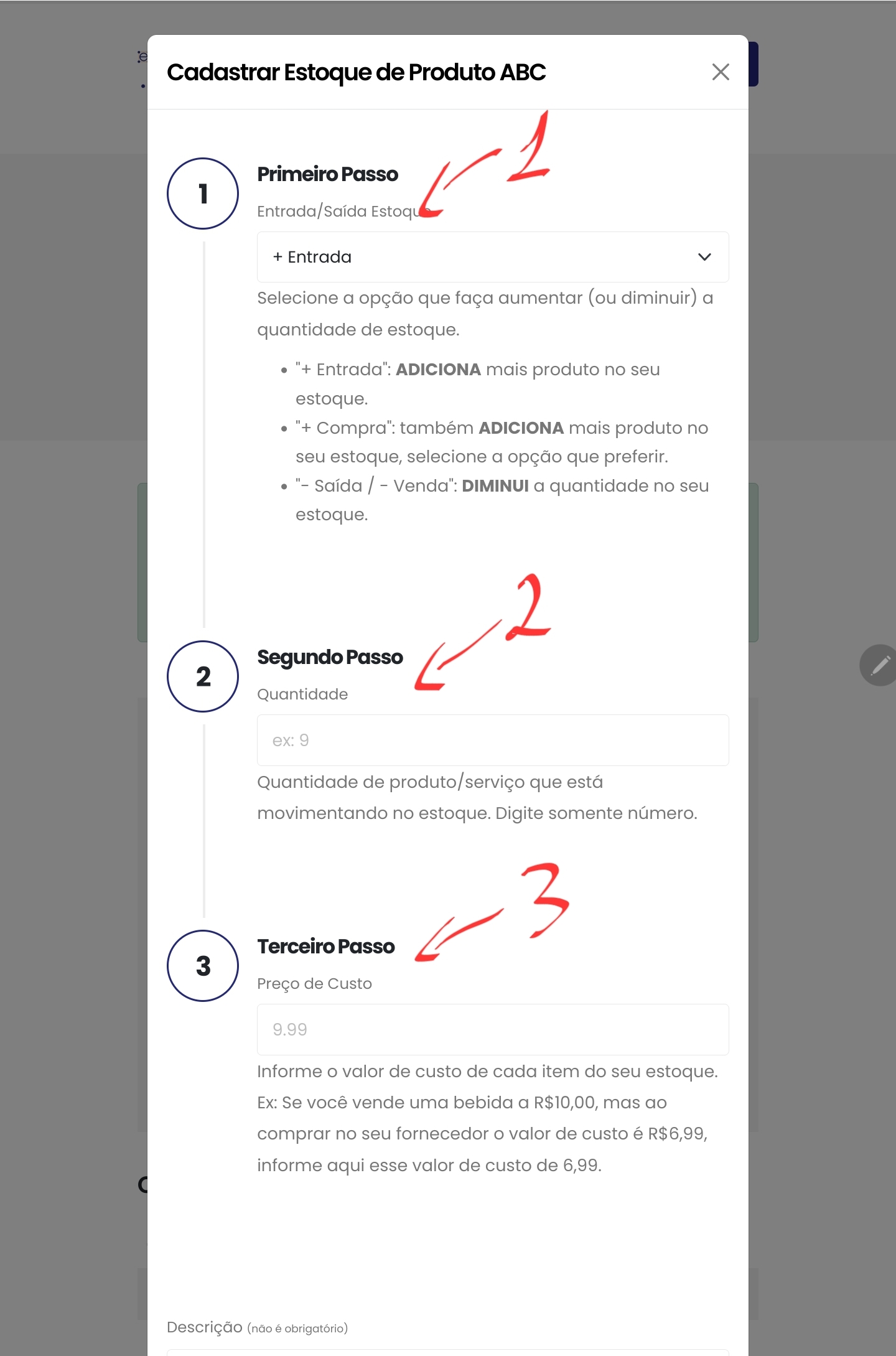
- Entrada ou Saída do estoque. Entradas ACRESCENTAM quantidade, Saídas DIMINUEM quantidade do produto/serviço.
- Quantidade de item do estoque que está entrando ou saindo
- Valor unitário da movimentação, ex:
1. No caso de uma venda, será uma venda com o valor de venda por item.
2. No caso de uma perda de produto, será uma saída com o valor 0 (zero)
3. No caso de uma compra/entrada, será uma entrada ou compra com o valor do preço de compra/custo
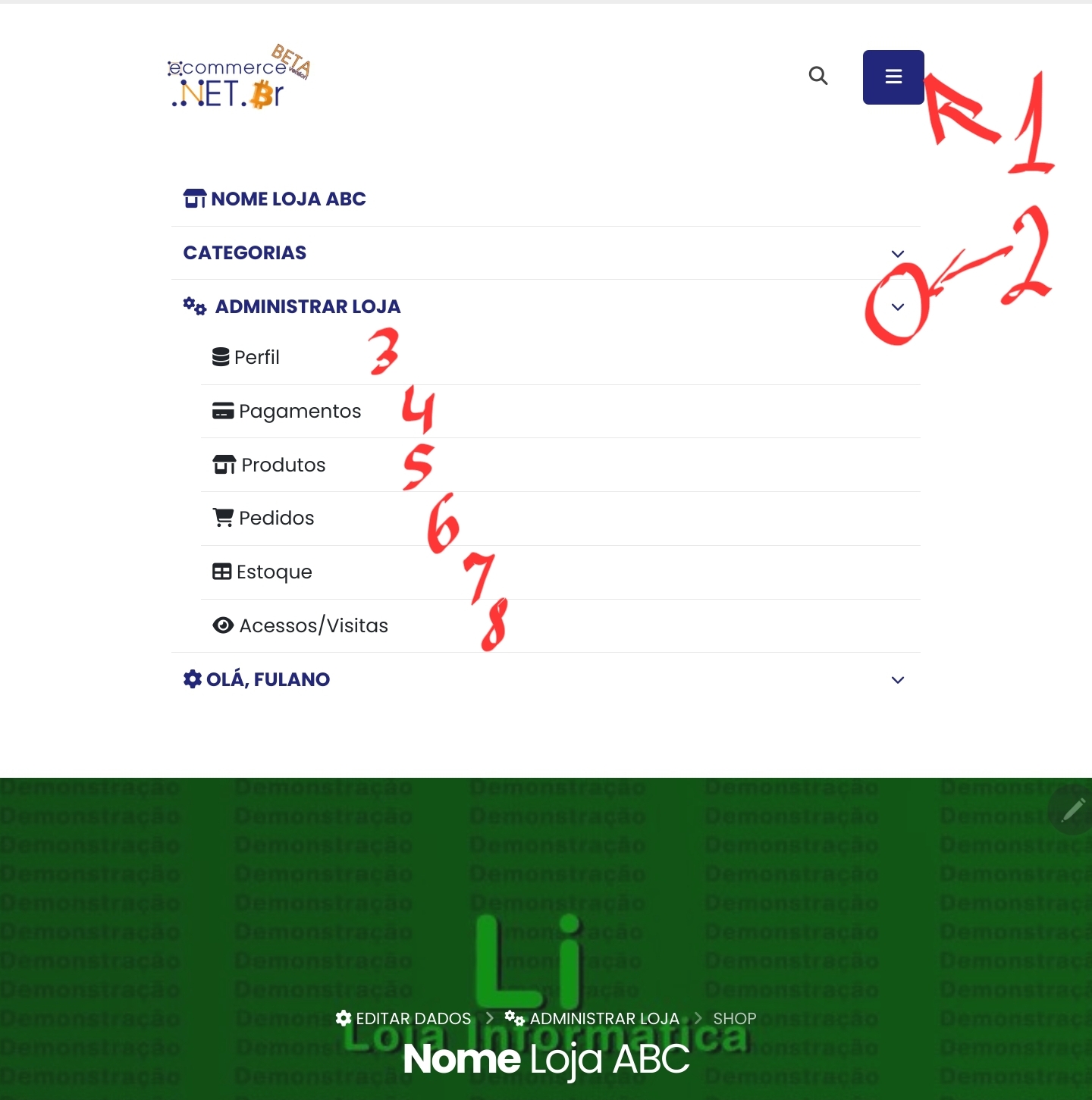
1. Acesse o Menu
2. Submenu "Administrar Loja"
3. item 5: "Produtos"
4. Role a página para ver a lista de categorias
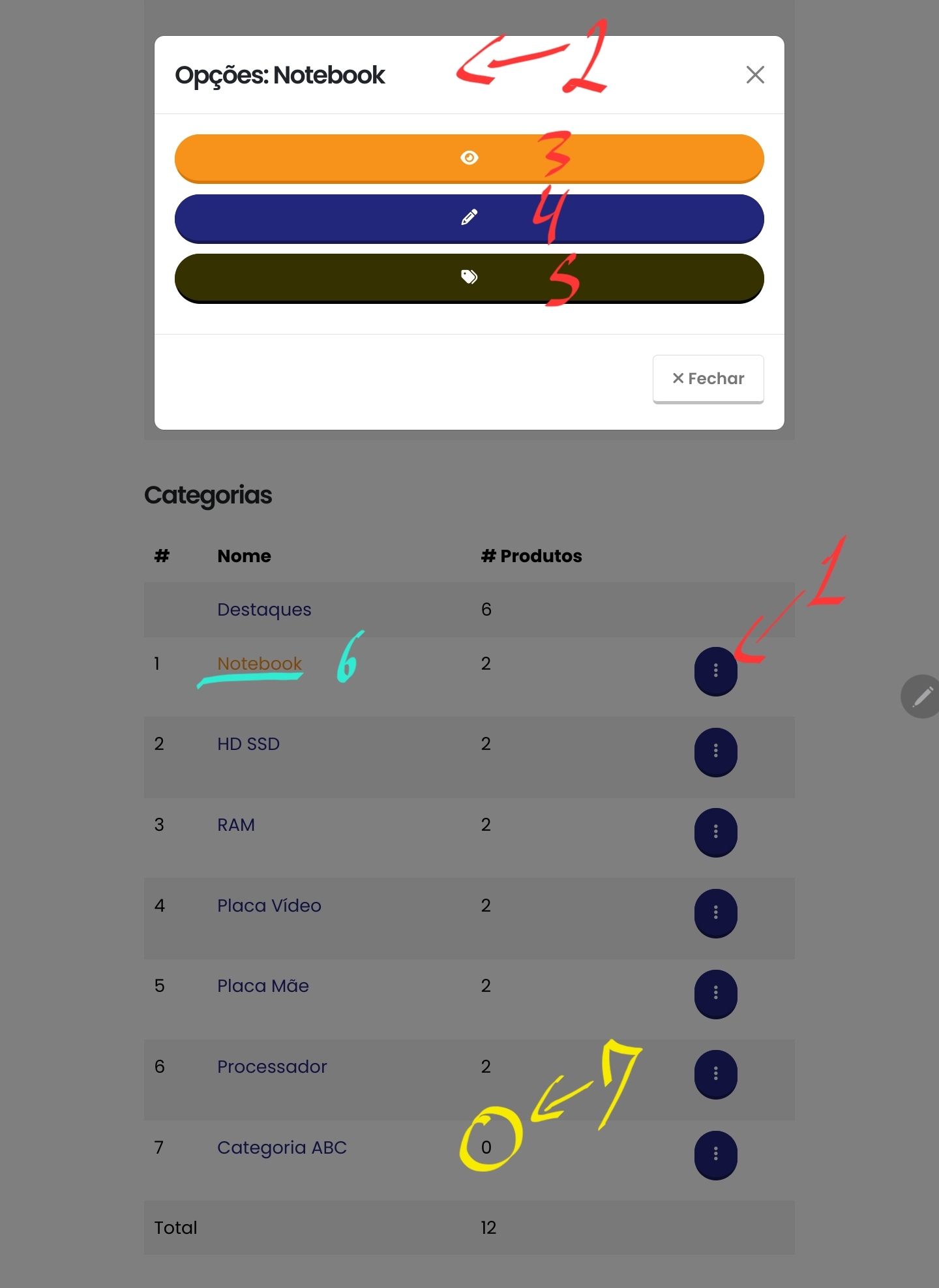
- Acesse as opções da categoria para visualizar/editar/imprimir etiquetas
- Nome da categoria selecionada
- Visualiza os produtos da categoria
- Edita o nome da categoria
- Abre uma página para impressão das etiquetas dos produtos da categoria
- Mostra qual categoria está selecionada
-
Quantidade de produtos da categoria
Quando não tiver produtos na categoria, ela pode ser deletada.
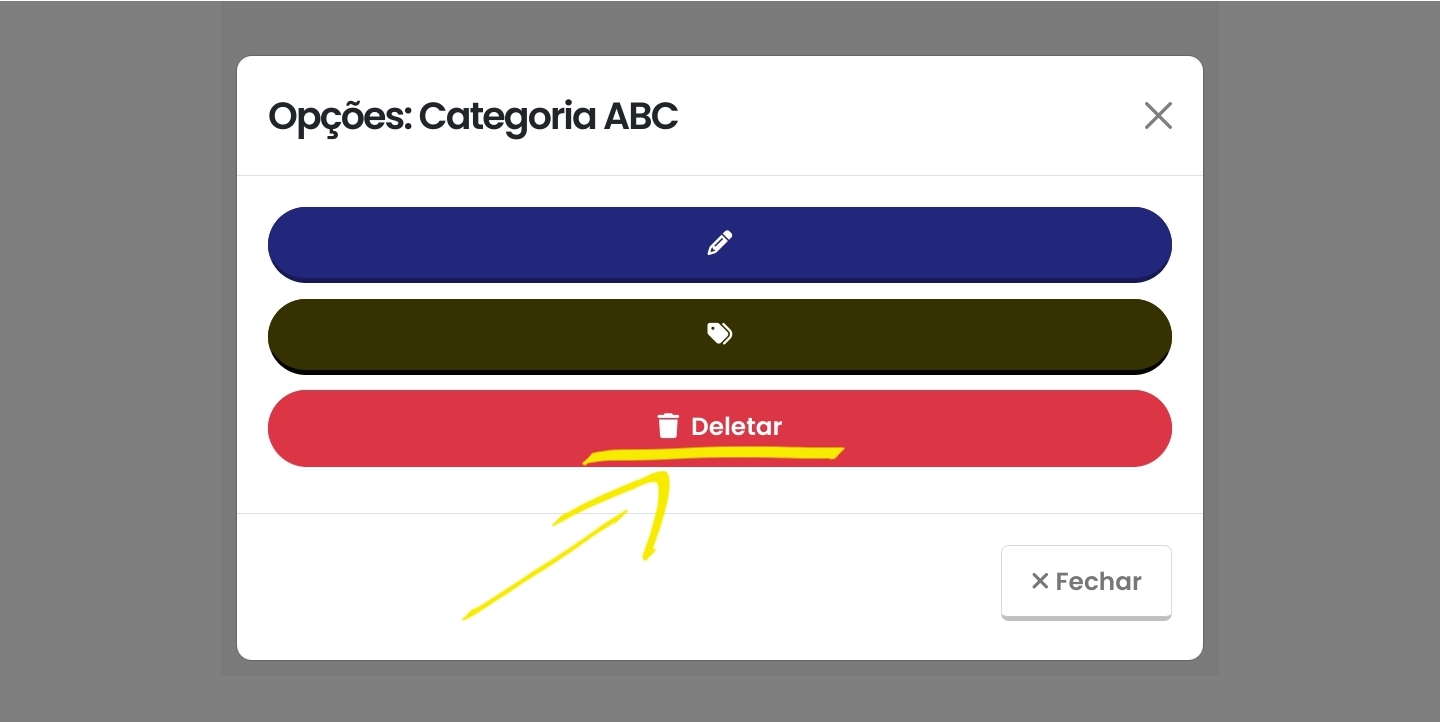
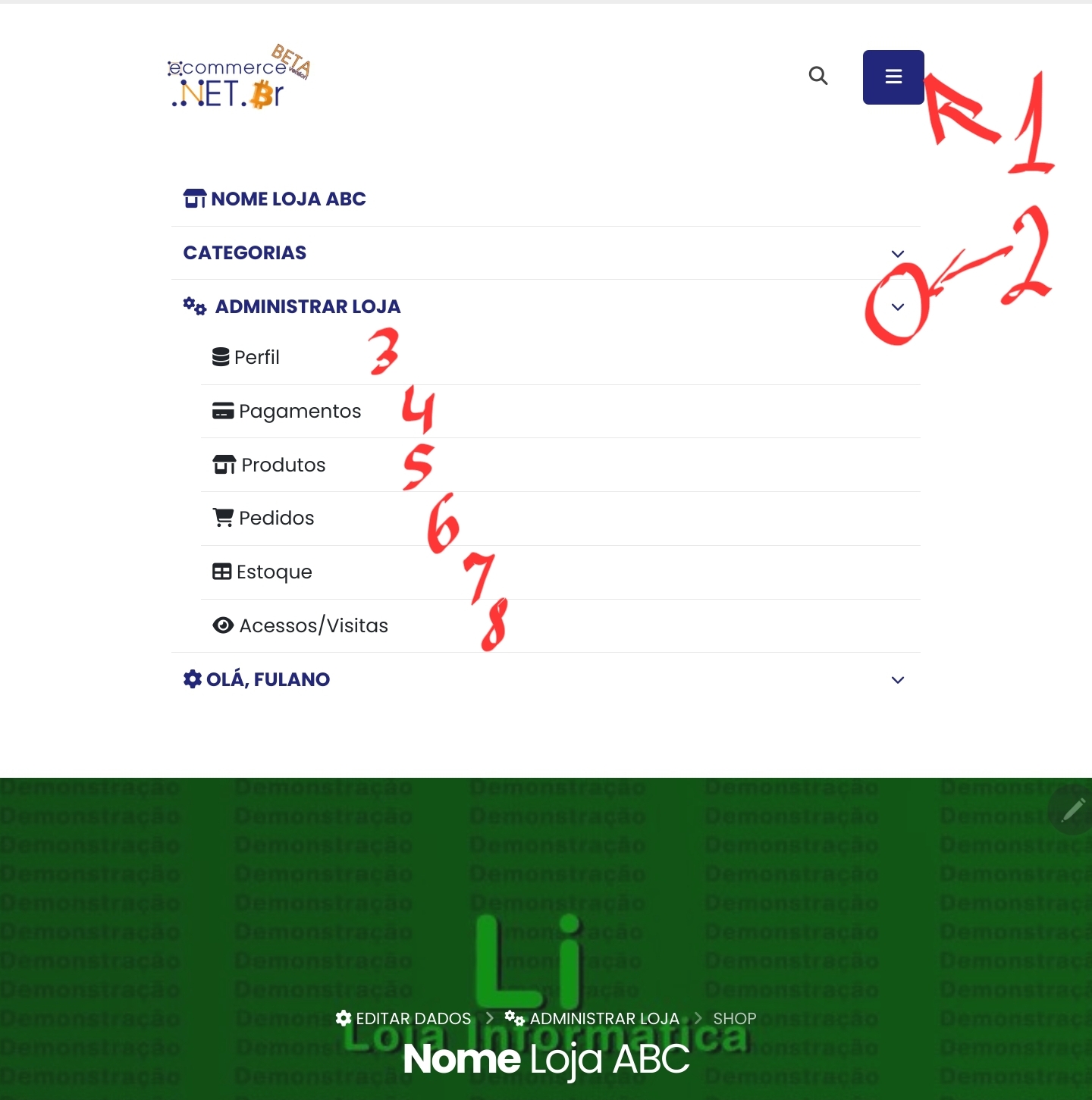
1. Acesse o Menu
2. Submenu "Administrar Loja"
3. item 5: "Produtos"
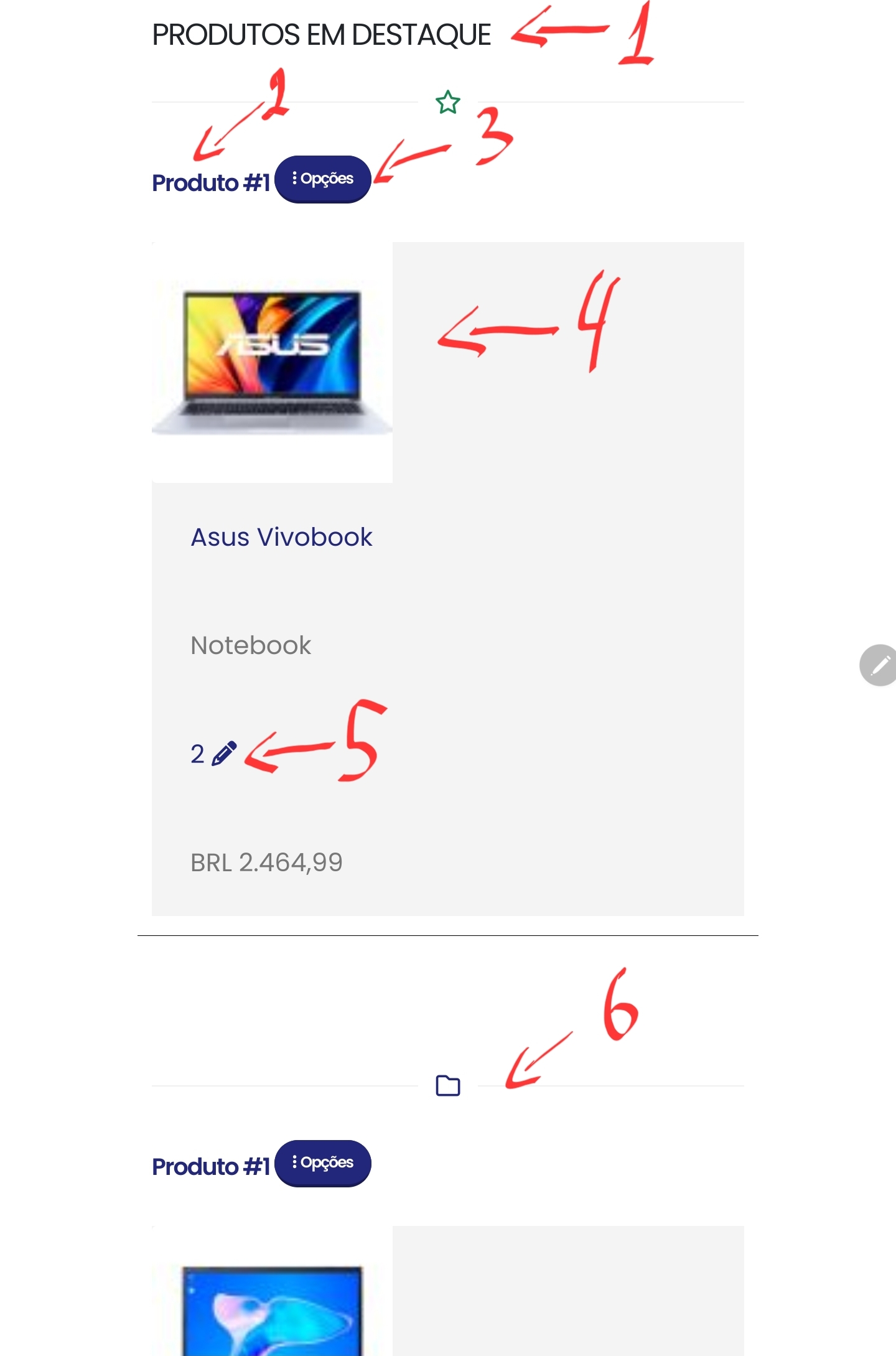
- Agrupa produtos em destaque, sem estoque
- Posição do produto na página
- Opções do Produto (item: 2.7.1)
- Dados do produto: Foto, Nome, Categoria, preço de venda
- Movimentação do estoque, para alterar a quantidade do produto
- Ao rolar a página, demais produtos da categoria selecionada serão mostrados
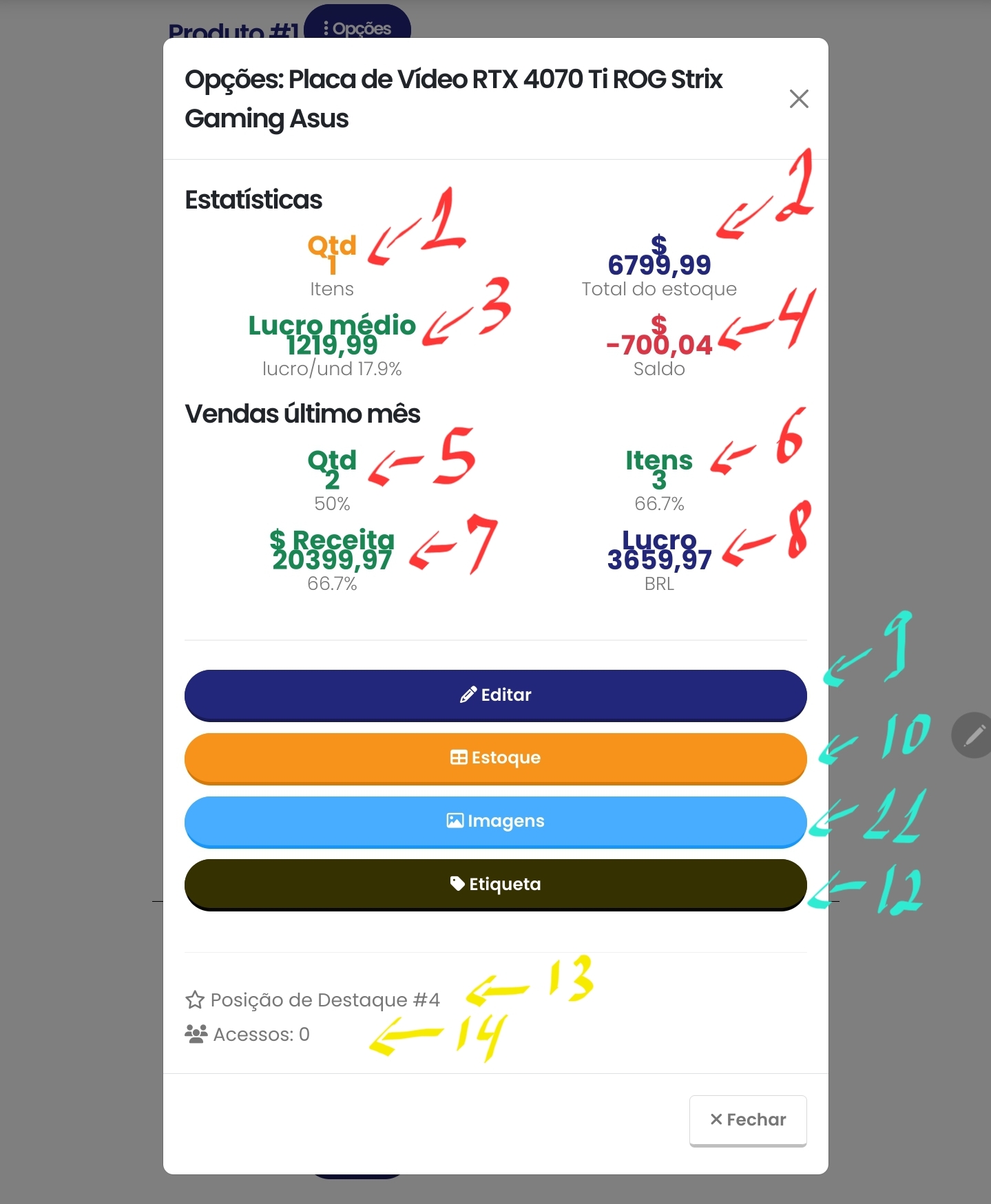
- Qtd: quantidade de itens disponíveis no estoque
- Total do estoque: Valor total do seu estoque atual, baseado no preço de venda
- Lucro médio: Quanto de lucro esse produto/serviço
- Saldo: Financeiro desse produto que já entrou e saiu.
- Vendas no último mês, Qtd: Quantidade de vendas registradas
- Itens: Quantidade de unidades vendidas
- Receita: Total financeiro das vendas
- Lucro: Lucro das vendas do último mês
- Botão "Editar" para alterar dados do produto Item 2.4
- Botão "Estoque" para visualizar as movimentações do estoque

- Tipo da movimentação do estoque. No caso de venda é exibido o nome do cliente (usuário que fez a compra)
- Preço unitário de custo da entrada no estoque, ou preço unitário de venda de saída do estoque
- Quantidade de itens da movimentação do estoque
- Valor total da movimentação do estoque
- Botão para editar/corrigir o registro da movimentação
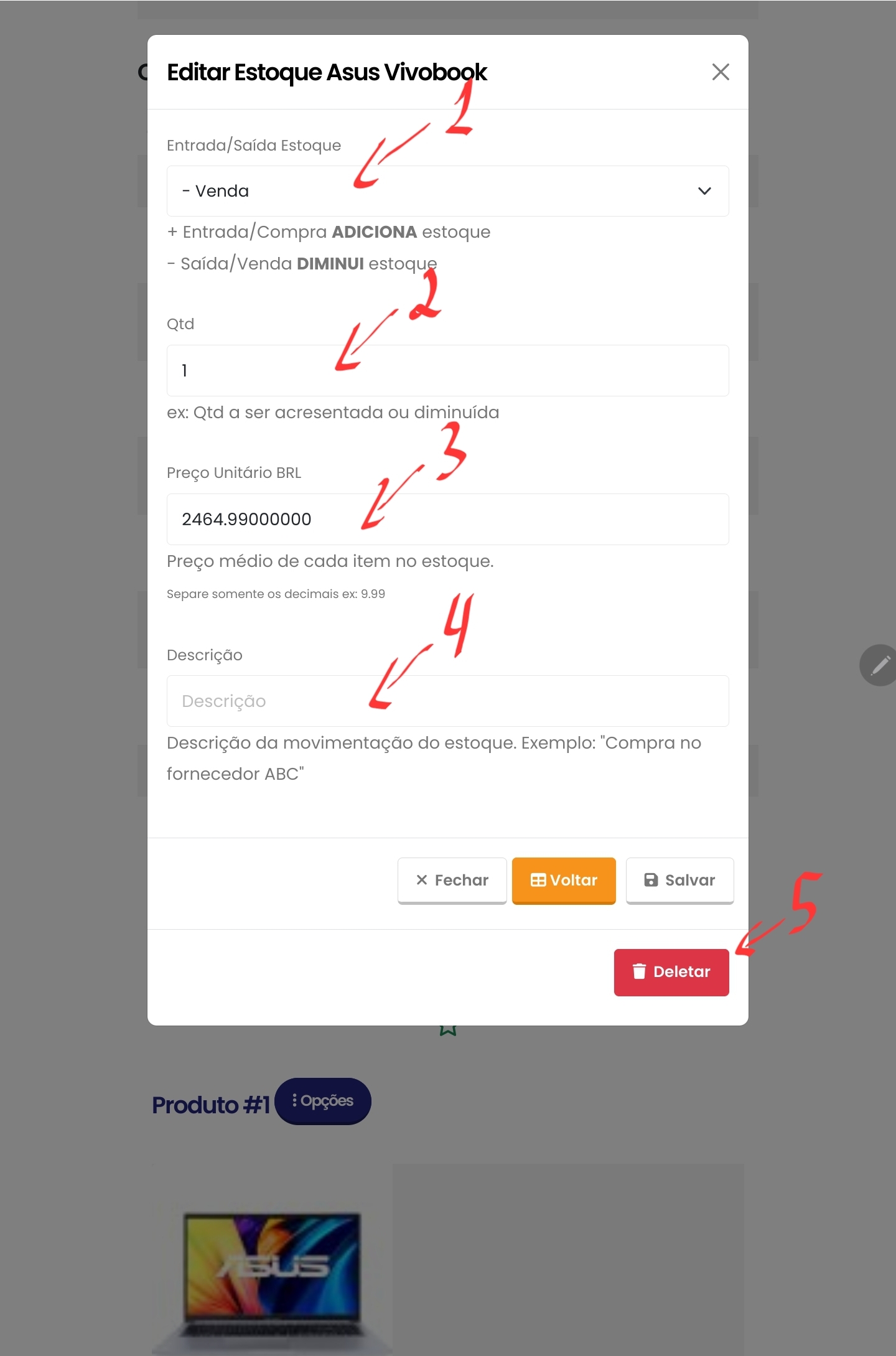
- Entrada ou Saída do estoque. Entradas ACRESCENTAM
quantidade, Saídas DIMINUEM quantidade do
produto/serviço.
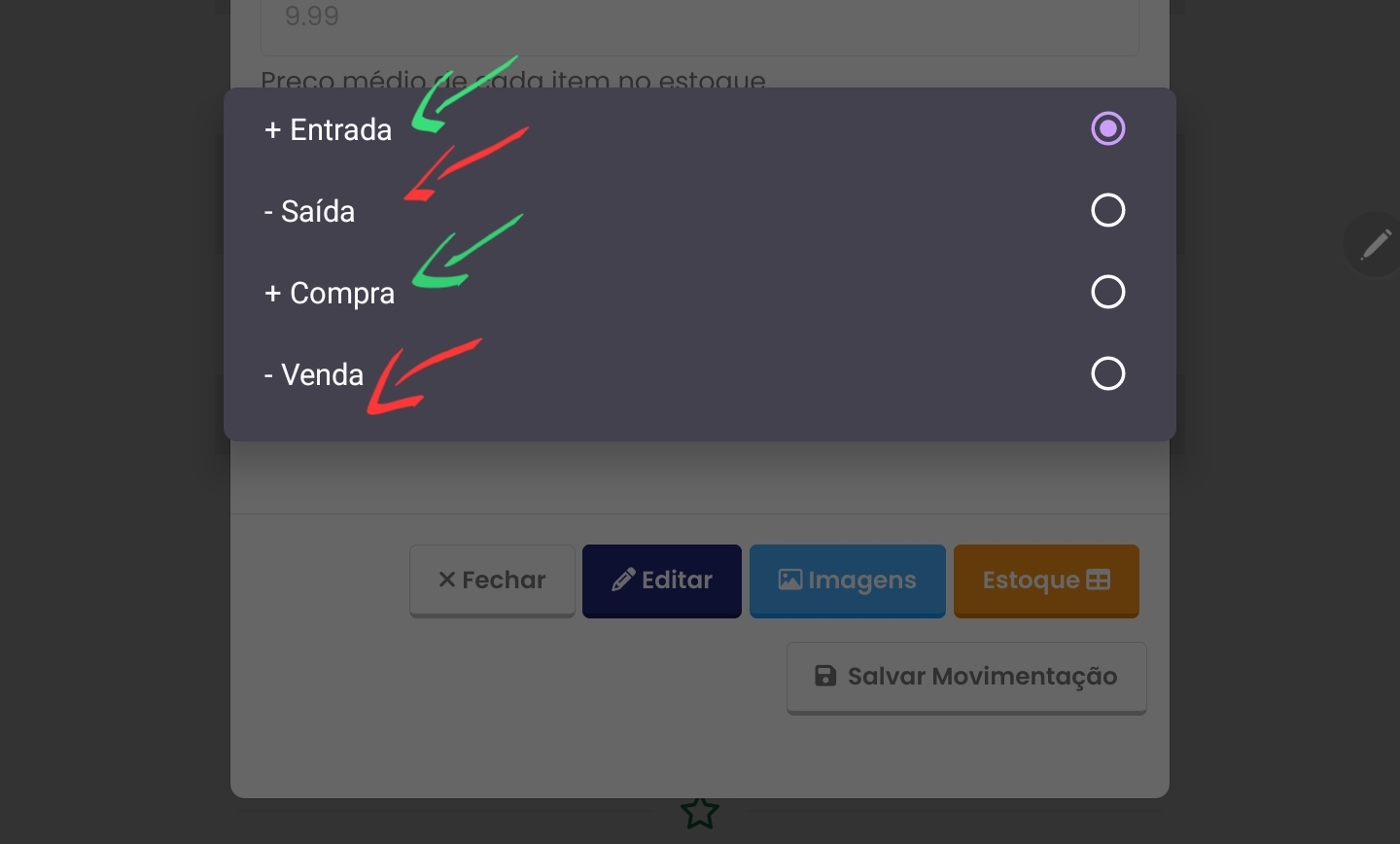
1. Entrada acrescenta item ao estoque
2. Saída diminui a quantidade de item do estoque
3. Compra acrescenta item ao estoque
4. Venda diminui a quantidade de item do estoque - Quantidade de item do estoque que está entrando ou saindo
- Valor unitário da movimentação, ex:
1. No caso de uma venda, será uma venda com o valor de venda por item.
2. No caso de uma perda de produto, será uma saída com o valor 0 (zero)
3. No caso de uma compra/entrada, será uma entrada ou compra com o valor do preço de compra/custo
- Descrição
- Botão deletar, para apagar definitivamente o registro
- Entrada ou Saída do estoque. Entradas ACRESCENTAM
quantidade, Saídas DIMINUEM quantidade do
produto/serviço.
- Histórico total de estoque do produto
- Botão "Imagens"
*Obs: A plataforma somente aceita imagens tipo: JPG, GIF e BMP
*OBS 2: Imagens recortadas como quadradas se encaixam melhor no layout da plataforma

- Clique no botão para selecionar uma imagem do seu celular, PC etc
- Após selecionar clique no botão "Enviar Fotos"
- Botão para visualiar a foto em um fotmato maior
- Botão para deletar a foto
- Botão "Etiqueta", abre uma página para impressão da etiqueta do produto
- Informa se o produto está marcado como destaque e em que posição
- Quantidade de acessos/visualizações o produto já teve
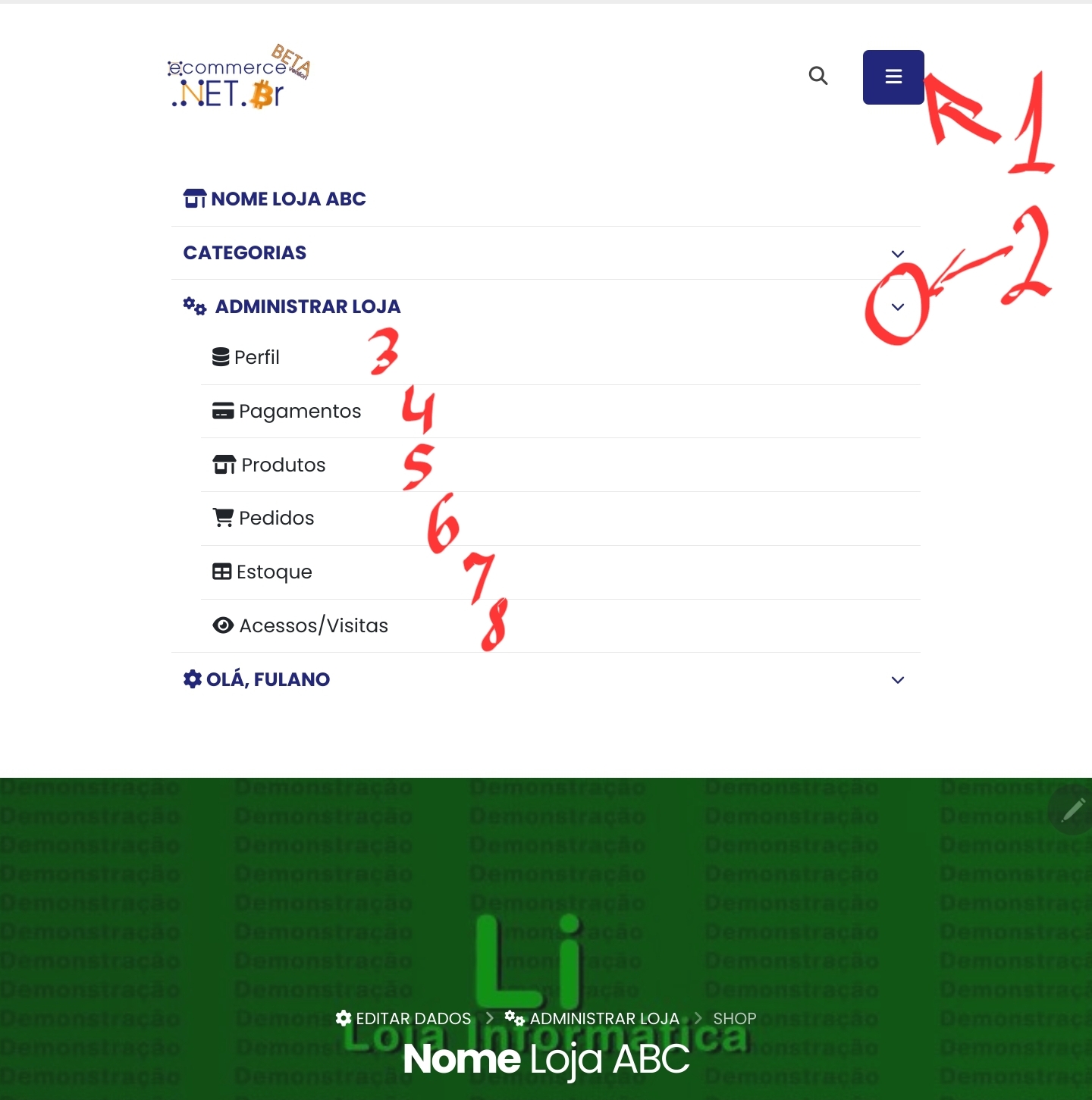
1. Acesse o Menu
2. Submenu "Administrar Loja"
3. item 6: "Pedidos"
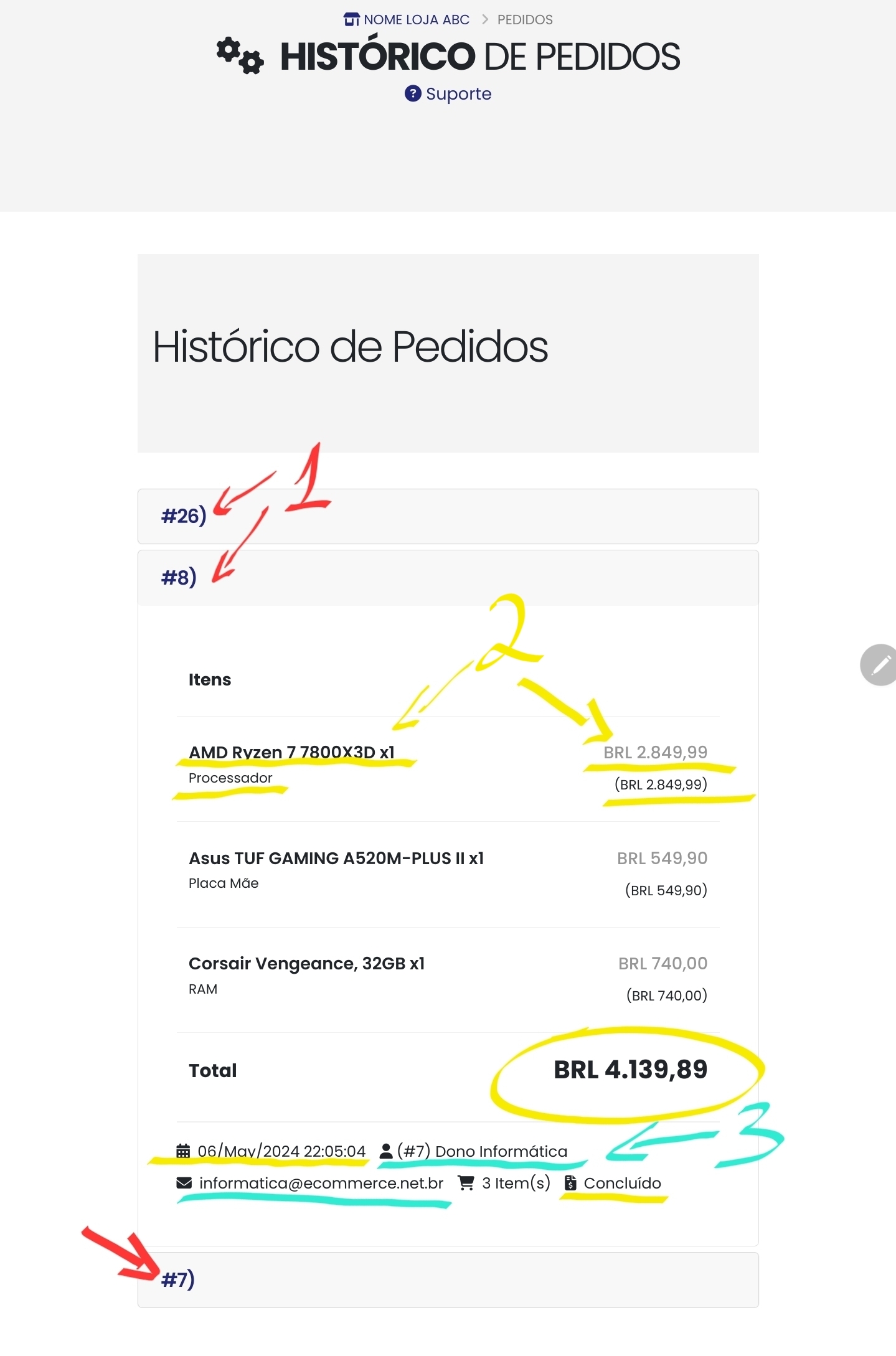
- Número do pedido e o nome do Cliente. Caso o pedido feito pelo próprio dono da loja, não há necessidade de mostrar o nome.
- Detalhes do pedido como, Nome, categoria, valor unitário, valor total, data e hora
- Nome e email do Usuário que fez o pedido
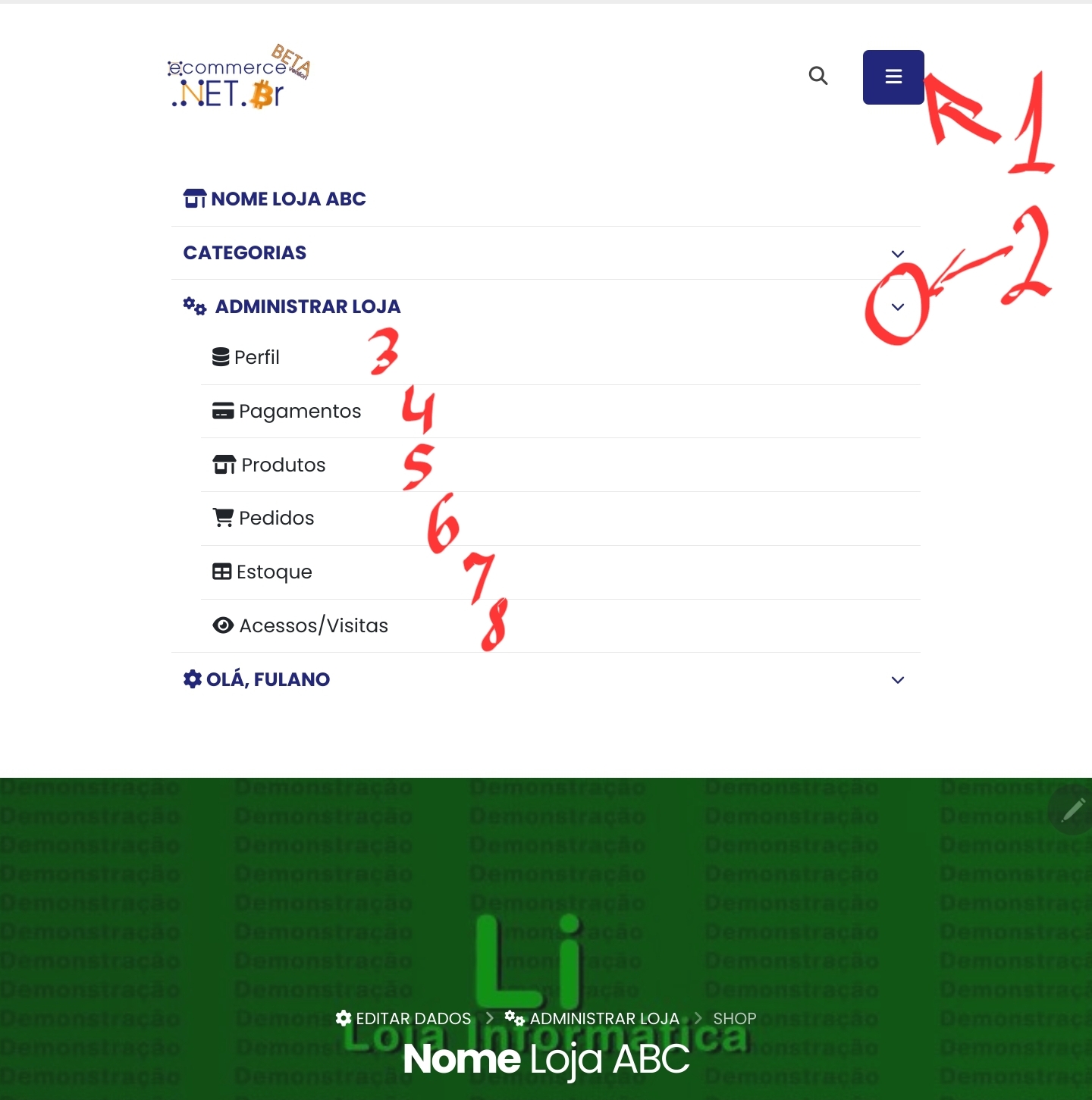
1. Acesse o Menu
2. Submenu "Administrar Loja"
3. item 7: "Estoque"
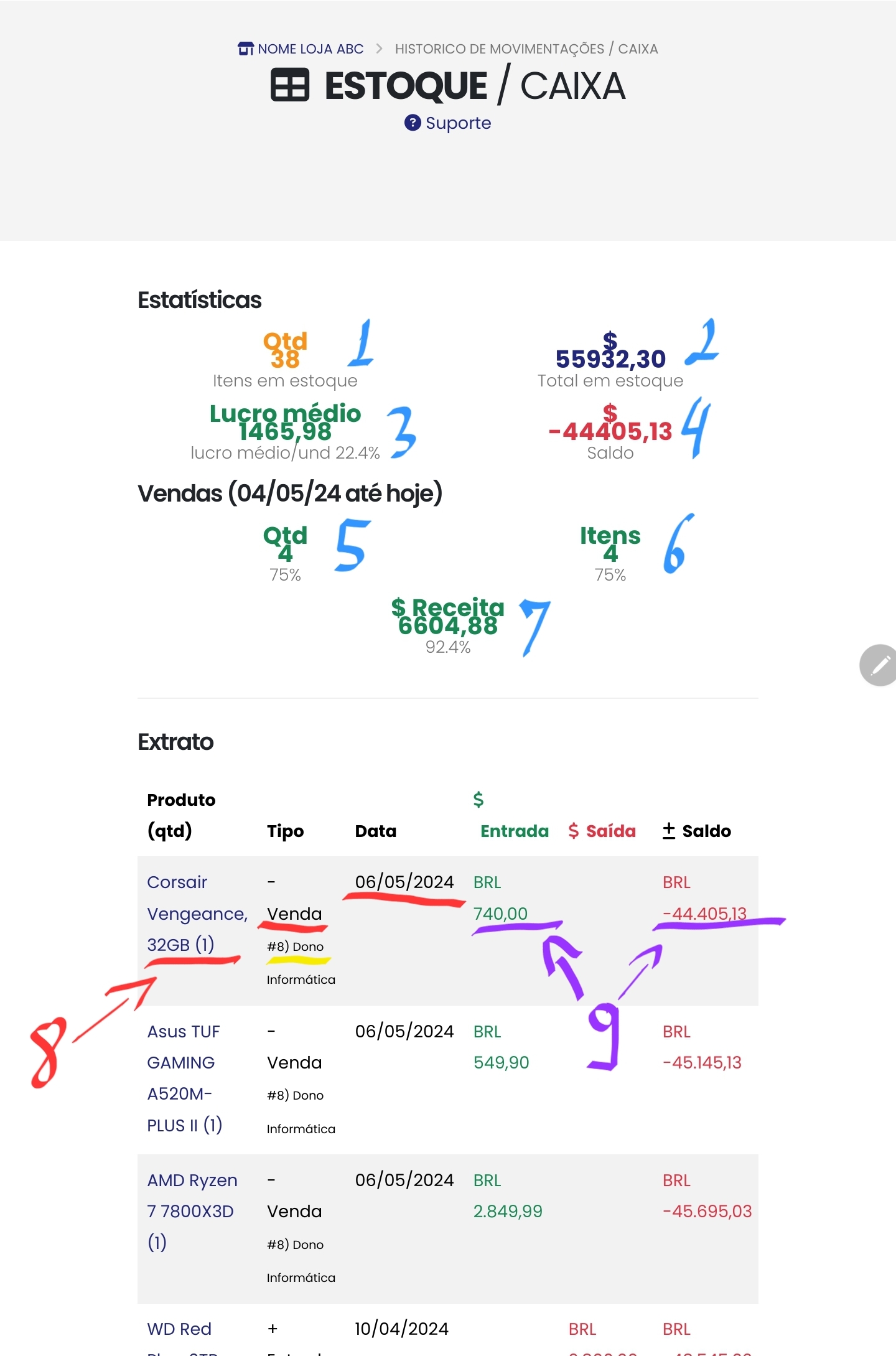
- Qtd de itens em estoque na loja
- Valor total de venda do estoque
- Lucro médio por item
- Financeiro da loja, o quanto foi gasto em estoque descontado do quanto foi vendido.
- Qtd de vendas nos últimos 30 dias
- Qtd de itens vendidos nos últimos 30 dias
- Receita bruta das vendas nos últimos 30 dias
- Extrato da movimentação do estoque: Nome do produto/tipo da movimentação/Data
- Entrada fincanceira: Venda/Saída de estoque
Saída financeira: Compra/Entrada de estoque
Saldo total da loja
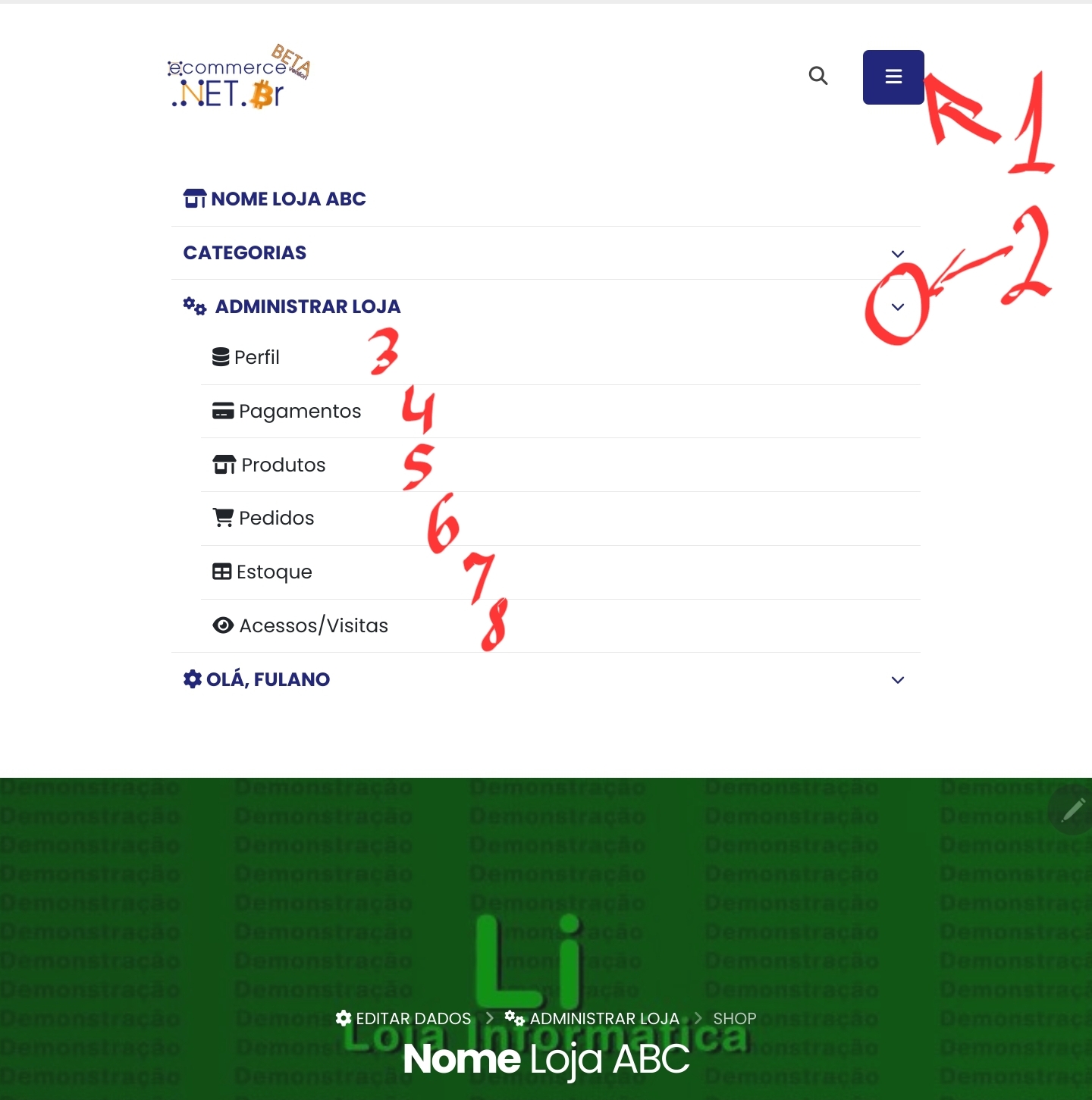
1. Acesse o Menu
2. Submenu "Administrar Loja"
3. item 8: "Acessos/Visitas"
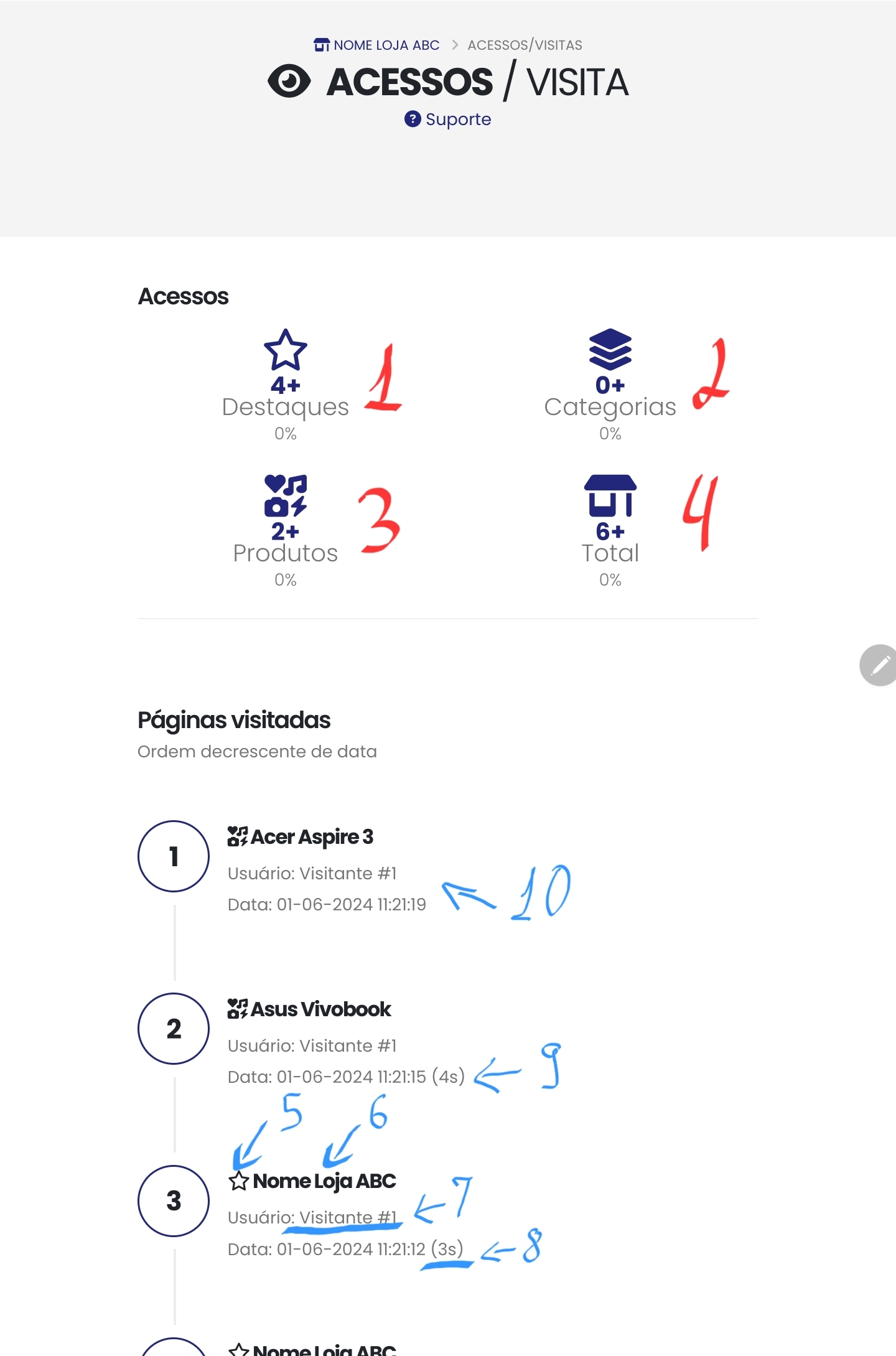
- Total de visitas na página principal da loja (Destaque ) nos úlimos 30 dias
- Total de visitas nas categorias nos úlimos 30 dias
- Total de visitas nos produtos nos úlimos 30 dias
- Total de visitas em geral nos úlimos 30 dias
- Histórico de navegação dos visitantes: Ícone do tipo de página visitada
- Nome da loja, ou da categoria ou do produto visitado
- Nome do usuário ou se for um usuário sem cadastro na plataforma, apenas "Visitante"
- Quanto tempo o visitante permaneceu na página
3. Plataforma
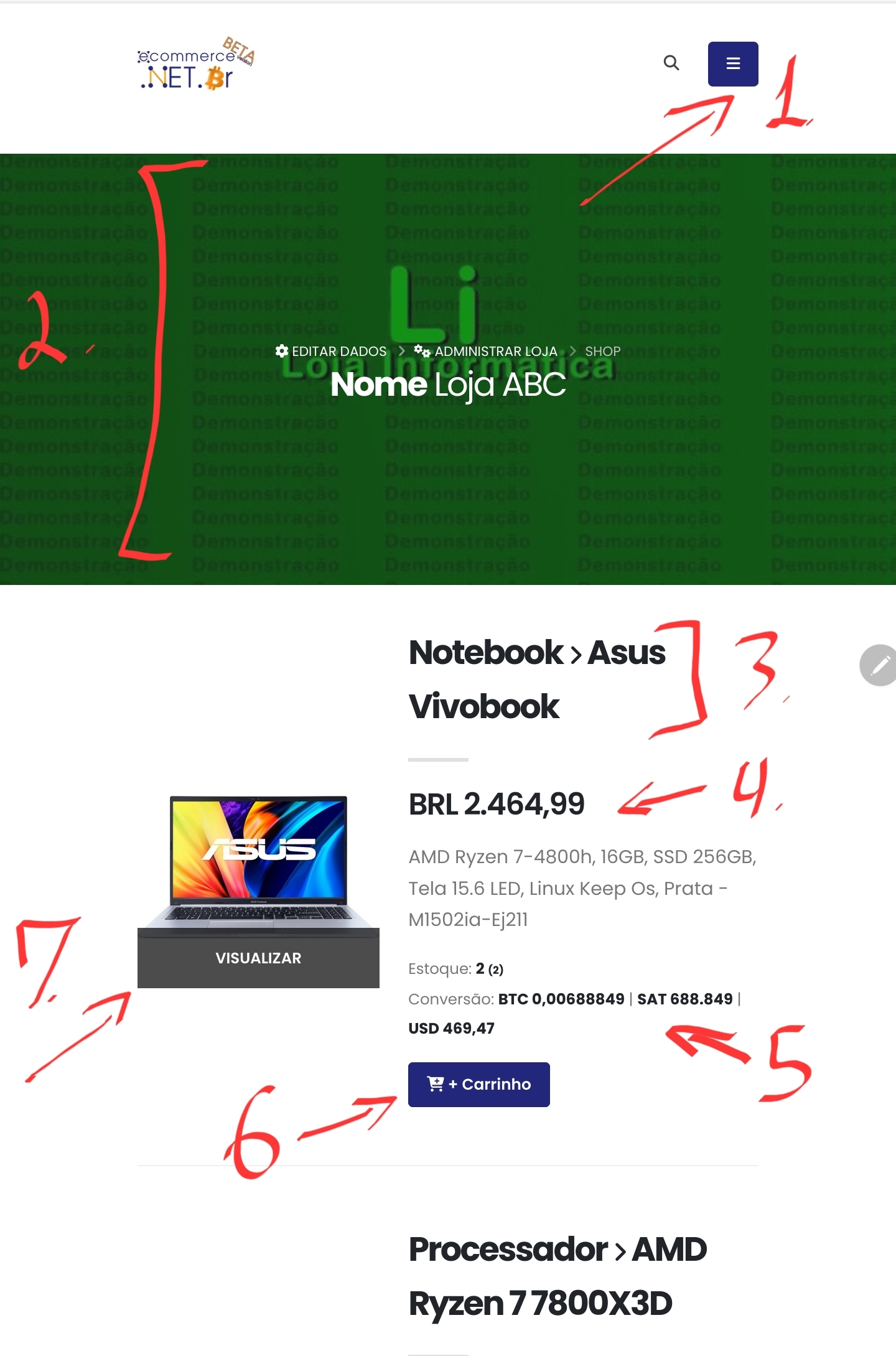
- Menu, para acesso ao perfil do usuário, administração da loja
- Banner da loja e links de navegação
- Categoria e Nome do produto
- Preço do produto/serviço
- Preço do produto/serviço em outras moedas
- Botão para adicionar o produto/serviço em um carrinho novo ou em um carrinho já existente
- Visualização rápida do produto/serviço
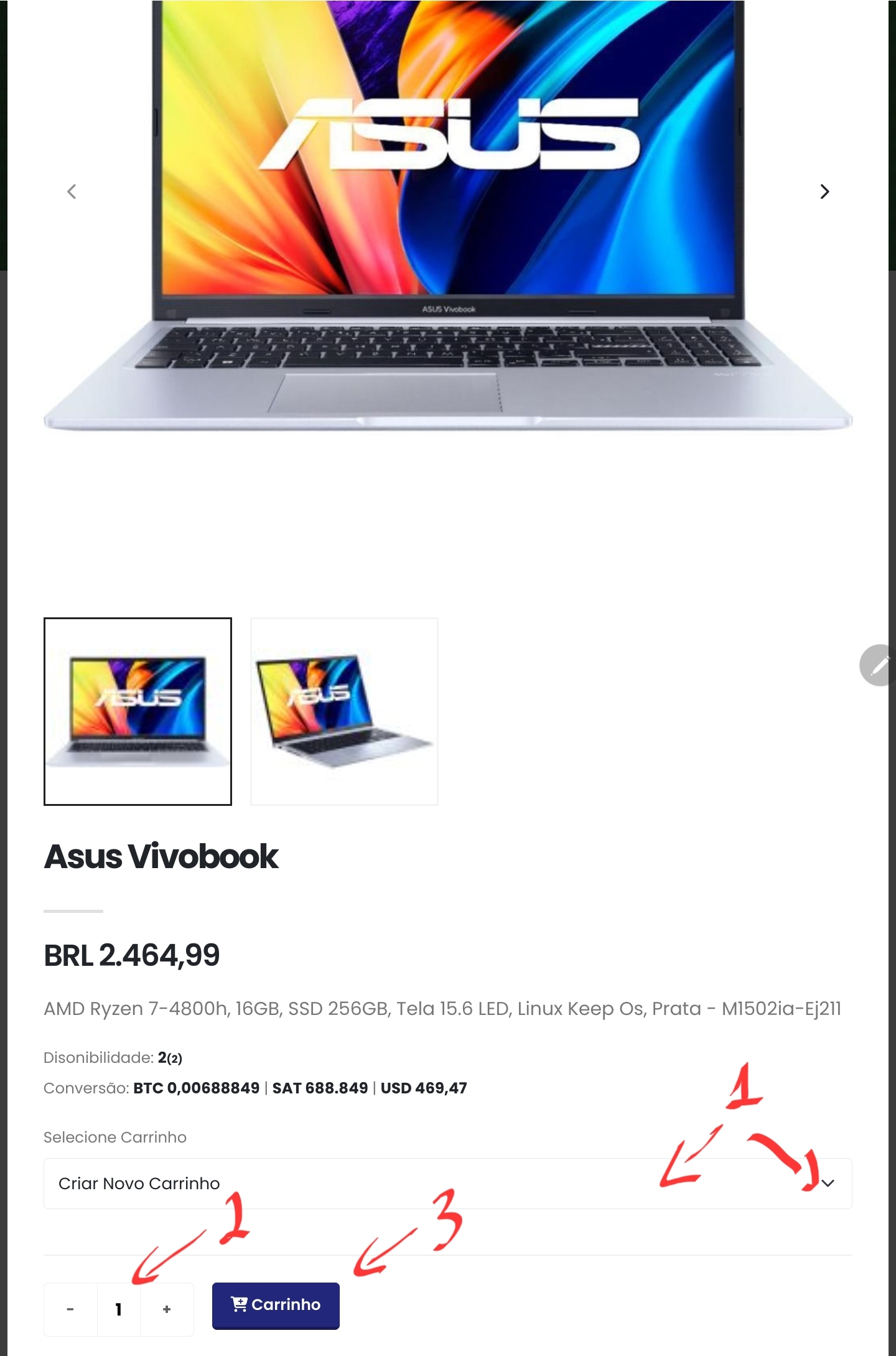
- Selecione um carrinho ou crie um novo carrinho de compras

1. Ao selecionar um carrinho escolha:
1a. Inserir o produto em um novo carrinho
1b. Selecionar um carrinho já criado anteriormente - Selecione a quantidade
- Clique no botão " Carrinho" para confirmar
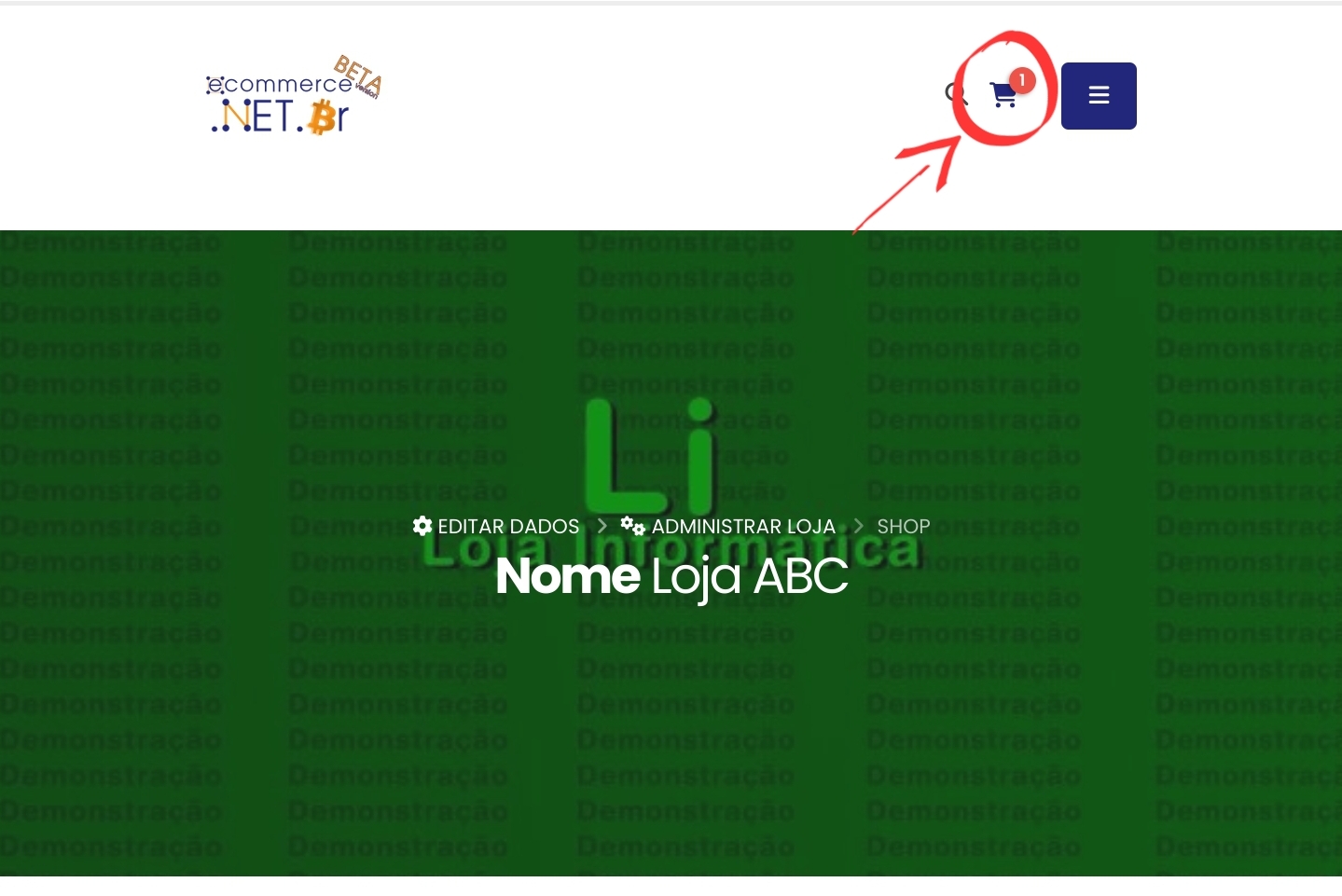
A lista de carrinhos de compra estão ao lado do menu acima e também abaixo da lista de categorias a esquerda
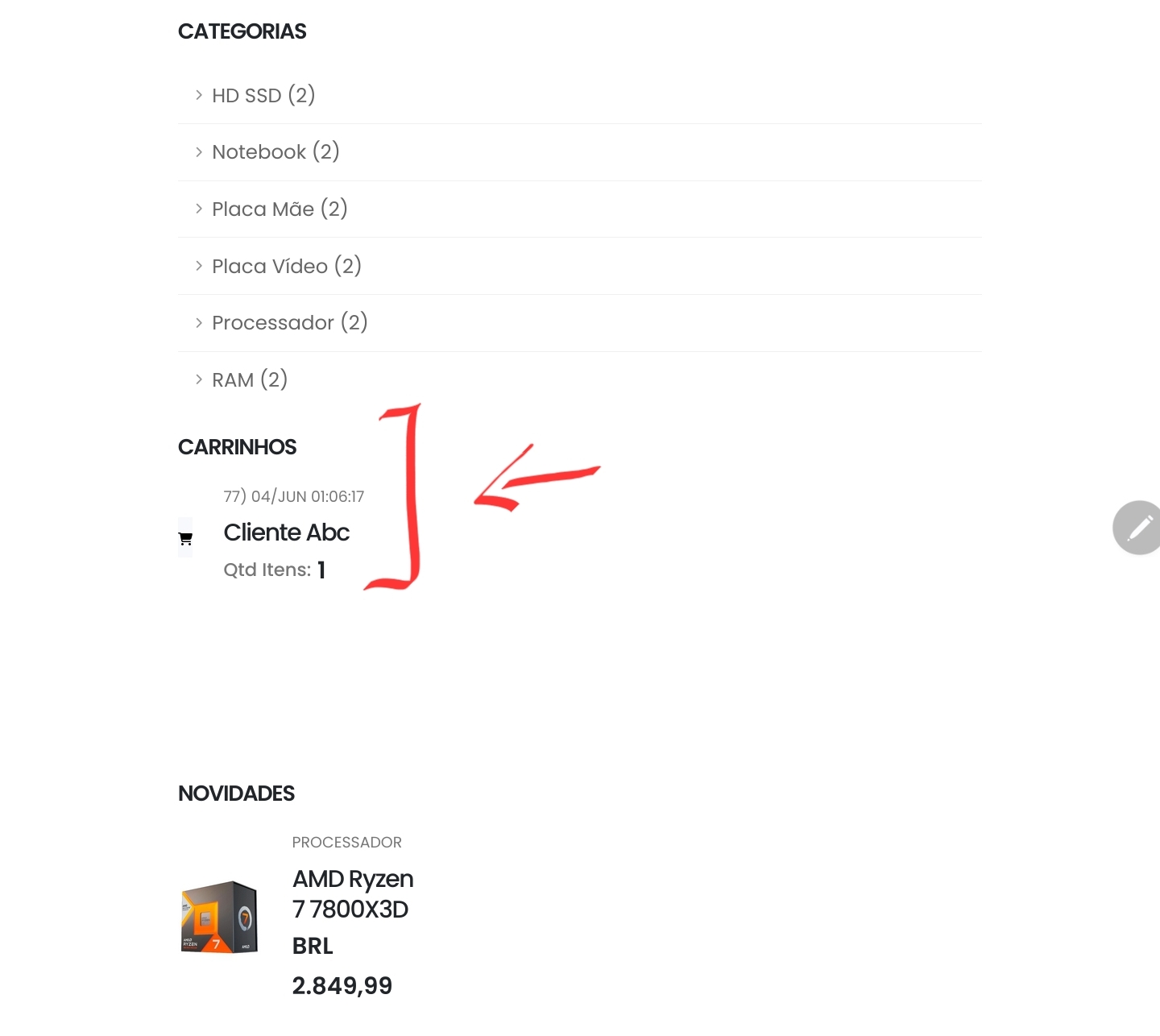
Ao clicar sobre um carrinho:
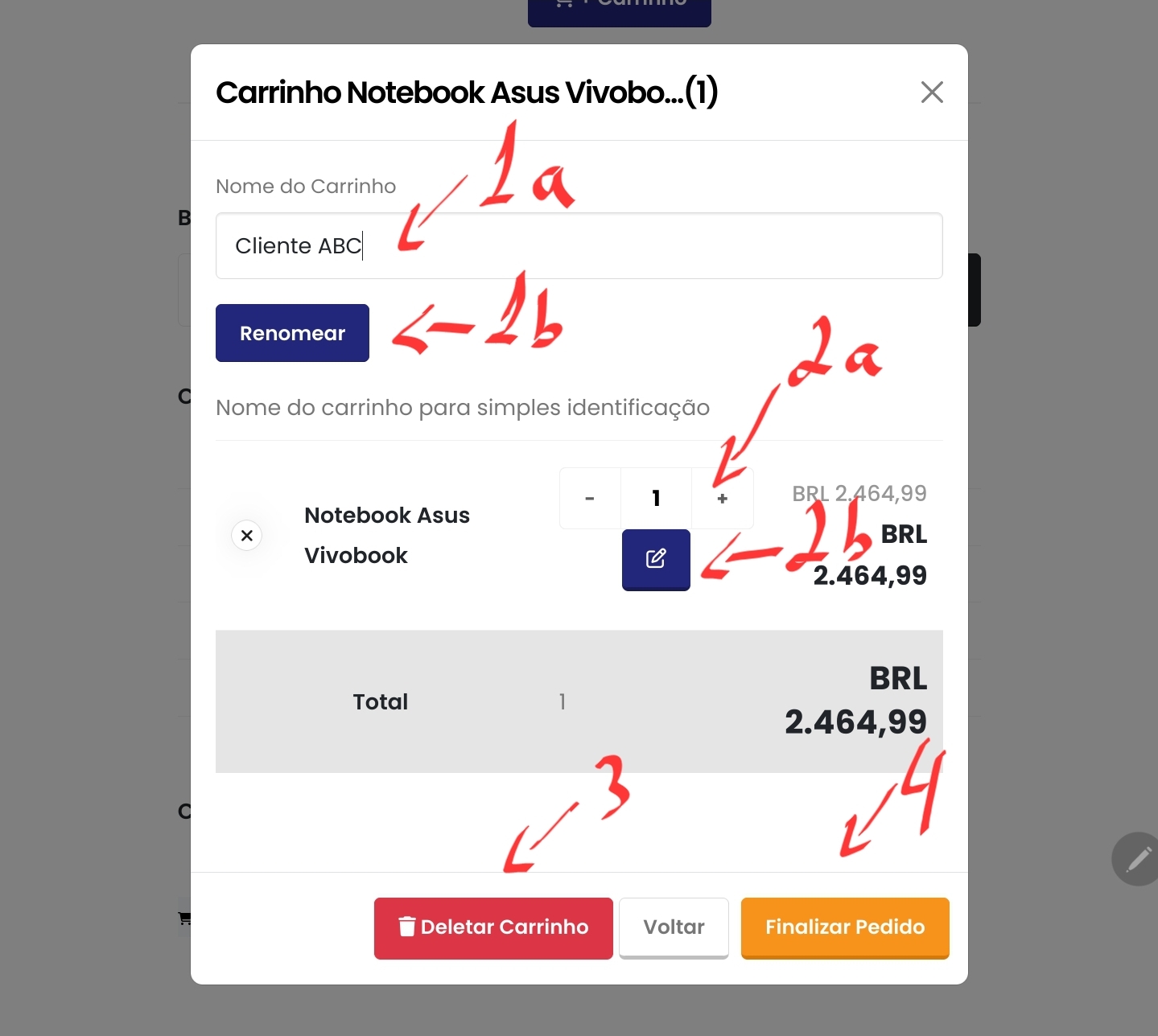
-
1a. Renomeie o carrinho de compras para melhor identificação (caso se
crie
muitos carrinhos ao mesmo tempo)
1b. Botão "Salvar Nome" para salvar -
2a. Alterar a quantidade de itens
2b. Salvar alteração da quantidade - Deletar o carrinho de compras
- Finalizar pedido para abrir a página de pagamento com os itens do carrinho
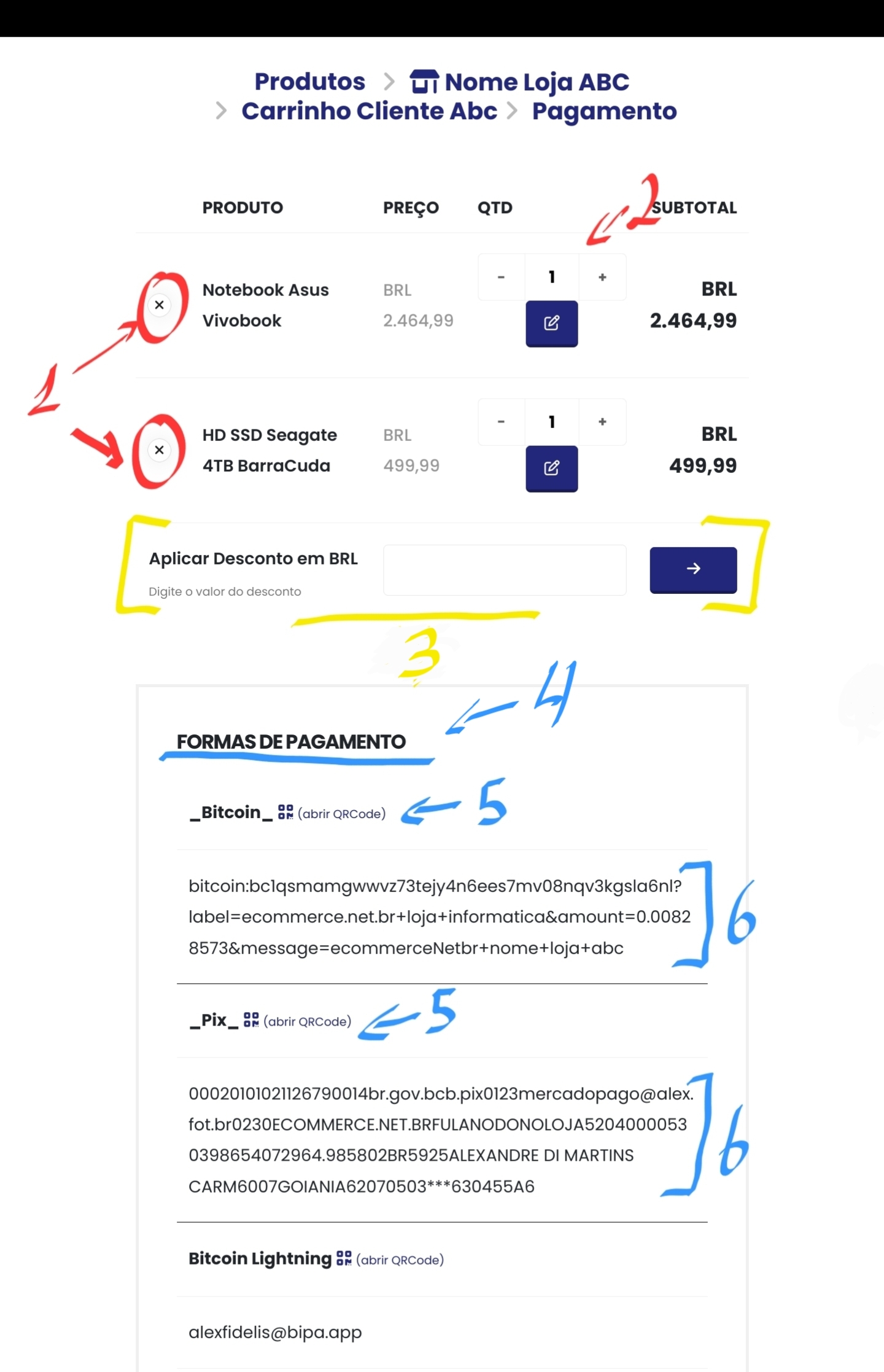
- "" remove o item do pedido
- Altera a quantidade do item
- Campo para, se necessário, preencher desconto. Somente o Dono da loja poderá inserir desconto
- Formas de pagamento, previamente cadastradas como no item 2.3
- Abrir o QRCode na tela
- Endereço de pagamento para função Copiar/Colar
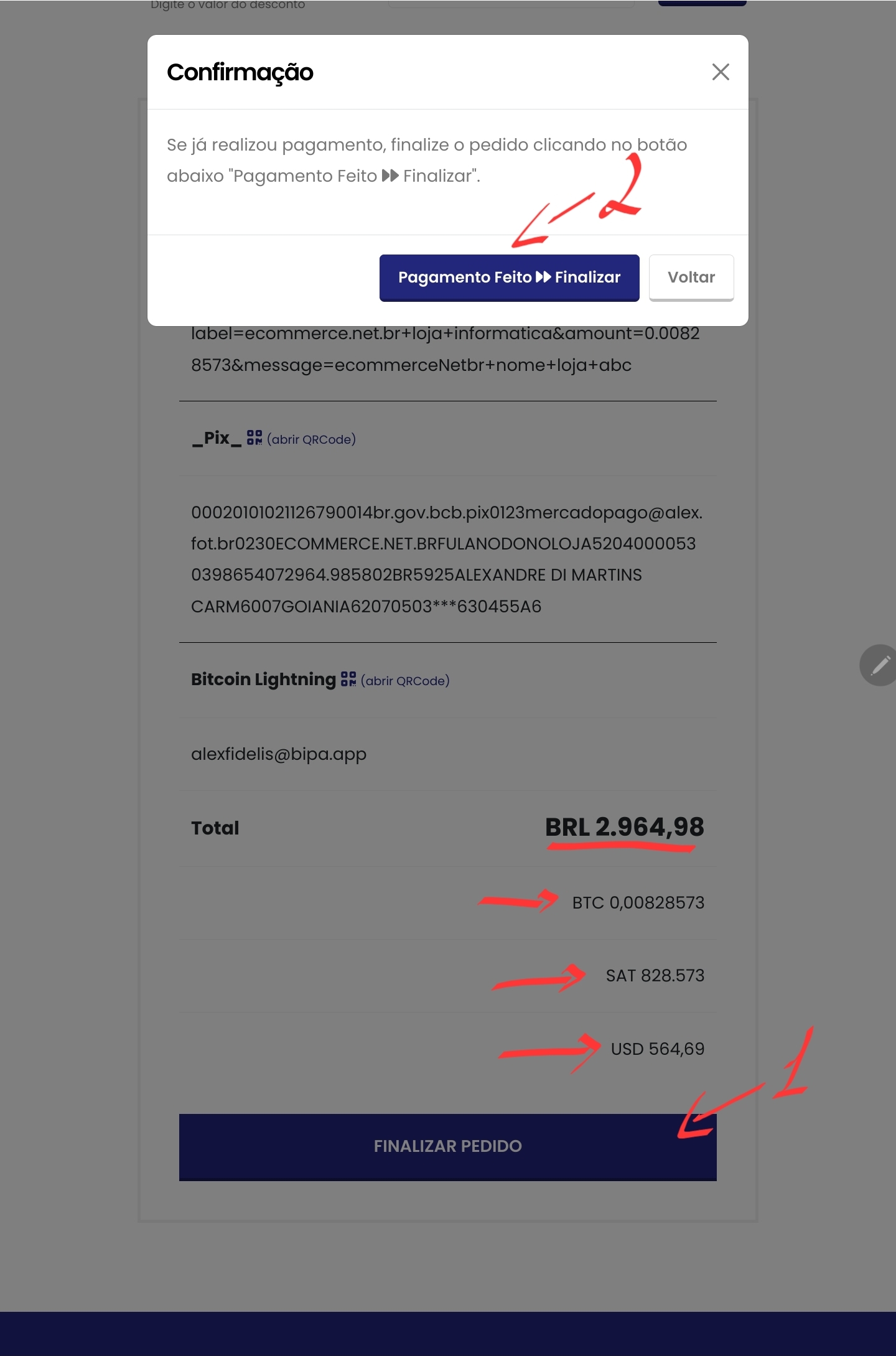
- Botão para finalizar a compra
- Aviso de confirmação
No rodapé das páginas da loja, há informações sobre a loja:
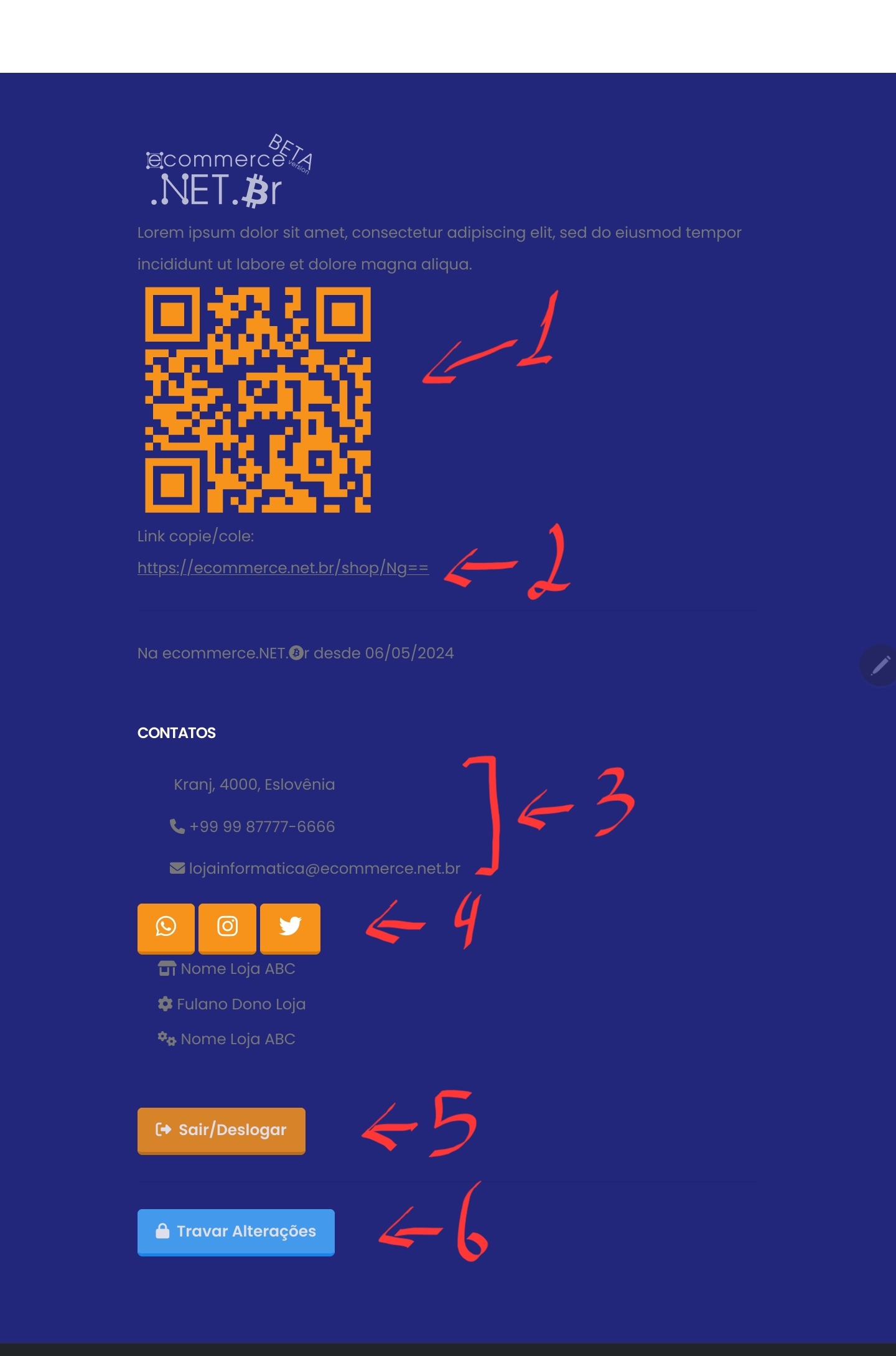
- QRCode link para a loja
- Link para função copiar/colar
- Dados da loja: Endereço, Telefone, Link do Whatsapp, Instagram e demais redes sociais
- Botão para sair da plataforma
- Botão "Travar Alterações" é um botão de segurança para travar e esconder a administração da loja, alterar dados etc
4. Políticas
Política de Privacidade da ecommerce.NET.br
Última atualização: 07/08/2024
A ecommerceNETbr valoriza a privacidade de seus usuários e está comprometida em proteger suas informações pessoais. Esta política de privacidade explica como coletamos, usamos, compartilhamos e protegemos suas informações quando você visita nosso site.
1. Informações que Coletamos
1.1. Informações Pessoais
Podemos coletar informações pessoais que você nos fornece diretamente, como:
Nome
Endereço de e-mail
Endereço postal
Número de telefone
Informações de pagamento
1.2. Informações de Navegação
Podemos coletar automaticamente informações sobre seu dispositivo e sua navegação no nosso site, como:
Endereço IP
Tipo de navegador
Páginas visitadas
Tempo gasto no site
Dados de cookies
2. Como Usamos Suas Informações
Utilizamos as informações coletadas para:
Processar e gerenciar suas compras
Enviar confirmações e atualizações de pedidos
Responder às suas perguntas e fornecer suporte ao cliente
Melhorar nosso site e serviços
Enviar ofertas promocionais e newsletters, se você tiver consentido em recebê-las
3. Compartilhamento de Informações
Não vendemos suas informações pessoais a terceiros. Podemos compartilhar suas informações com:
Prestadores de serviços que nos auxiliam em nossas operações comerciais (por exemplo, processadores de pagamento,
empresas de transporte)
Autoridades legais, se necessário para cumprir a lei ou responder a processos legais
4. Segurança de Dados
Adotamos medidas de segurança técnicas e organizacionais para proteger suas informações contra perda, uso indevido, acesso não autorizado, divulgação, alteração ou destruição.
5. Seus Direitos
Você tem o direito de:
Acessar suas informações pessoais que armazenamos
Solicitar a correção de informações incorretas ou incompletas
Solicitar a exclusão de suas informações pessoais
Optar por não receber comunicações de marketing
6. Cookies
Utilizamos cookies e tecnologias semelhantes para melhorar sua experiência em nosso site. Você pode configurar seu navegador para recusar cookies, mas isso pode afetar a funcionalidade do site.
7. Alterações nesta Política de Privacidade
Podemos atualizar esta política de privacidade periodicamente. Notificaremos você sobre quaisquer mudanças publicando a nova política em nosso site.
8. Contato
Se você tiver dúvidas ou preocupações sobre esta política de privacidade, entre em contato conosco:
ecommerce.NET.br
Email: contato@ecommerce.net.br